10 Инсталиране на Windows на Mac с помощта на тренировъчен лагер
В сряда, в момента е достъпна за свободно изтегляне на нова версия на операционната система от Microsoft - Windows 10. Според компанията, "десет" открива нова ера в областта на персоналните компютри.

Инсталирайте Windows 10 може да бъде не само на компютри, работещи на Windows 7 и Windows 8, но на Mac - с помощта на виртуална машина, или прилагането на система Boot Camp. В последния случай, операционната система ще работи без компромис с качеството, което е характерно за виртуални машини. Инсталационният процес е прост и безопасен за данни на вашия компютър. След приключване на процедурата, потребителят може да работи на компютър, OS X или Windows 10.
- Mac OS X 10.9.3 с или късно операционна система.
- 30 GB свободно място на диска (за да създадете дял на Windows 10).
- Ключ за активиране на Windows 10.
- USB-флаш устройство за Boot Camp шофьори съхранение. Минималният обем от 16 GB.
- ISO-образ на Windows 10.
Как да инсталираме Windows 10 на Mac чрез Boot Camp:
Стъпка 1. На компютъра с OS X, стартирайте Boot Camp Assistant. Програмата се намира в папката Programs -> Utilities.
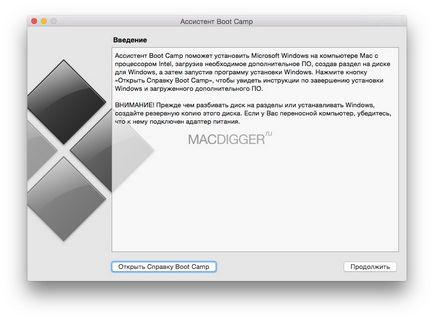
На първия екран, щракнете върху Продължи.
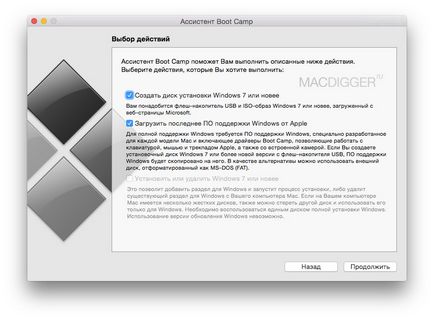
Стъпка 2: На втория екран, освен ако имате най-новите драйвери Boot Camp, сложи двете птици: Създаване на инсталационен диск на Windows 7 или по-късно и да изтеглите най-новия софтуер поддръжка на Windows от Apple. След като кликнете върху Напред, ще бъдете подканени да запишете копие на драйверите на USB-стик.
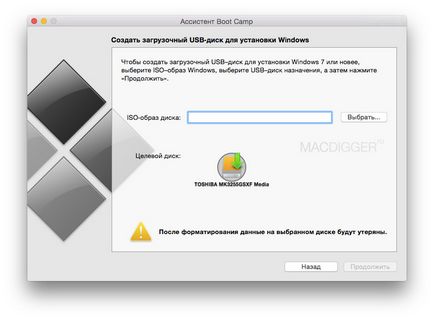
Стъпка 3. Поставете USB флаш памет или USB-устройство и изберете ISO-файла на Windows 10. Boot Camp Assistant ще ви предупреди, че всички данни на диска ще бъдат изтрити. Кликнете, за да продължите.
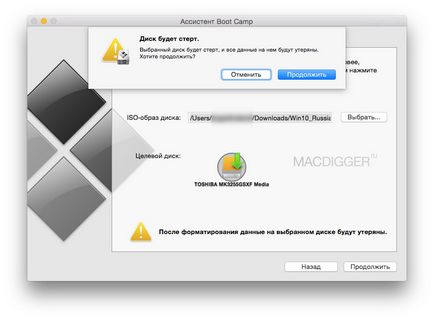
Стъпка 4: Процесът на зареждане на драйверите на USB флаш устройството може да отнеме 10-15 минути, в зависимост от скоростта на интернет връзката ви.
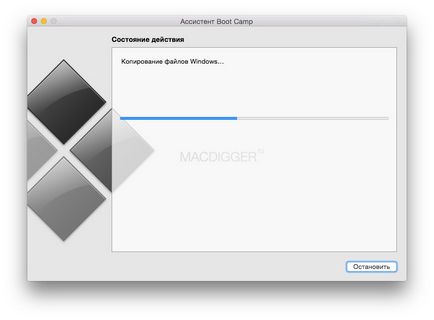
Стъпка 5. След като изтеглите драйвера на USB-стик, Boot Camp Assistant ще ви подкани да създадете дисков дял за Windows. В рамките на новата операционна система, трябва да се разпределят най-малко 30 GB.
Стъпка 6: След като се уверите рестарта на Mac. Ако сте направили всичко правилно, на екрана ще видите Windows 10. прозорец за настройка на От този момент нататък, следвайте инструкциите на екрана.
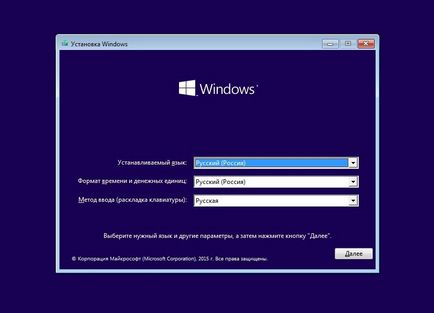
В стъпка изберете дяла, за да инсталирате Windows 10, уточни «Bootcamp».
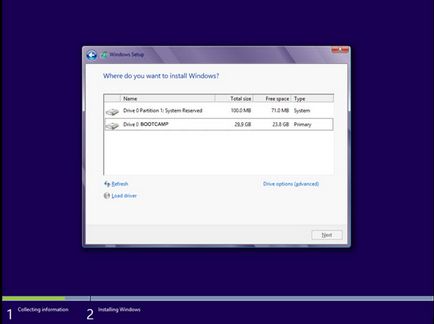
Процесът на инсталиране на Windows 10, може да отнеме известно време. Не прекъсвайте процеса, не се рестартира или изключване на Mac.
Стъпка 7. Когато Mac рестартира втори път, вие сте готови да инсталирате необходимите драйвери. Поставете USB-стик, на които сте изтеглили на водача и се изпълни инсталационната програма.
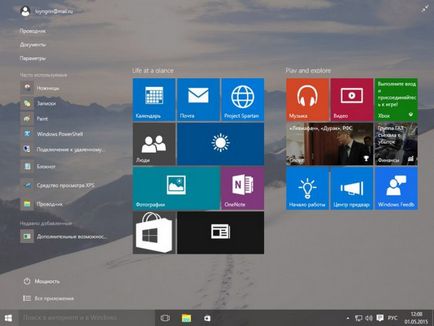
Поздравления, успешно сте инсталирали Windows 10 на Mac! Сега можете да стартирате всяка от двете операционни системи, както те желаят.
Dual Boot Windows 10 и OS X:
По време на рестартиране Mac задръжте натиснат клавиша Option (Alt), за да предизвика екрана за зареждането избор OS. На екрана ще видите меню, за да тече OS X и Windows. Изберете желаната система, като кликнете върху съответната икона.
Присъединете се към нас на Twitter. VKontakte. Facebook. Google+ или чрез RSS. да бъдат в течение на последните новини от света на Apple, Microsoft и Google.
Този въпрос е какво да се прави, когато стартирате Bootcamp, а той е на етапа на създаване дори не се мотае секциите, а просто го прави безкрайно, наляво по цяла нощ, за да не цел.
Стъпка 3: Поставете USB флаш памет или USB-устройство и изберете ISO-файла на Windows 10. Boot Camp Assistant ще ви предупреди, че всички данни на диска ще бъдат изтрити. Кликнете, за да продължите.
Искам да кажа, всичко ще бъде изтрит? Защо? Всичко, което на Mac ще бъде изтрит? Тъй като това е една палачинка! И какво да правя. Както Уинду настроена така, че всички файлове на Mac са останали?