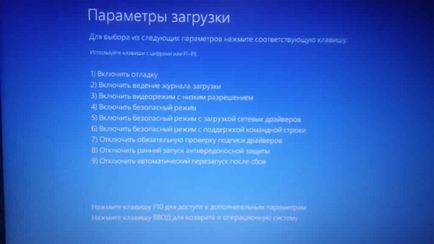Допълнителни параметри в Windows 8 и 10, за подпомагане през седмицата
Ако Windows XP и 7, за да изберете опции за изтегляне - е необходимо да натиснете клавиша F8, когато компютърът е включен, след излизането на Windows 8 - всичко се промени.
За да преминете към ново меню, стартирайте променените параметри - има шест варианта и ще бъдат обсъдени в днешната статия.
Задръжте натиснат клавиша Shift, когато щракнете върху Рестартирай
Няма нужда да се настройка, просто намери компютъра затвори меню => натиснете и задръжте клавиша Shift и натиснете бутона, изберете "Restart".

Този метод работи, дори ако не сте влезли в системата, както и за заключване кутия задържате Shift, кликнете върху "Рестартиране". Бутонът за нулиране може да бъде намерен и в:
1 .Menyu "старт" => изключване;
2. Прес клавишите Ctrl + Alt + Del на екрана, който се появява в долния десен ъгъл, изберете рестартиране (Не забравяйте да задръжте натиснат клавиша Shift);
3 .От екрана за влизане в Windows 10, където можете да въведете парола в долния десен ъгъл има меню, в което можете да изберете "Reset".
Чрез настройките на персонални компютри в Windows 8, и 10
Windows 10: ". Рестартирайте Сега" Отиди на "Старт" меню => Настройки => Актуализации и сигурност => Recovery => под "Специални опции за зареждане", изберете
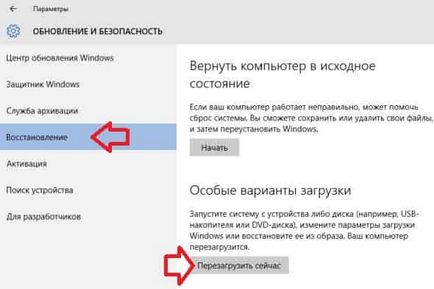
Windows 8.1: ". Рестартирайте Сега" Отвори панела в дясната => изберете "Options" => Промяна Компютърни Настройки => Software Update и Restore => Recovery => под "Специални опции за зареждане", изберете
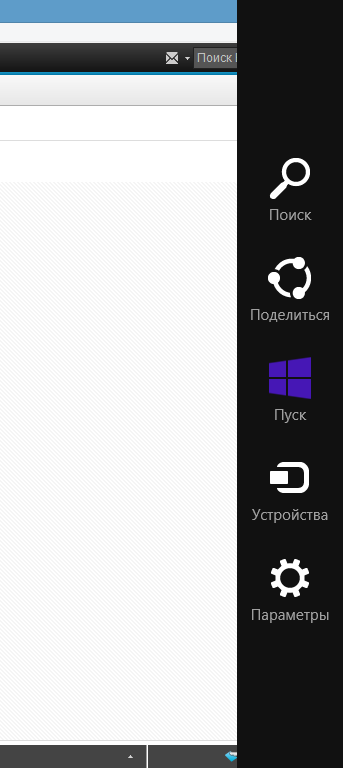
Командният ред
Отворете командния ред като администратор: един начин - в търсене бар, тип CMD и кликнете върху намерен от десния бутон на мишката, изберете "Run като администратор".
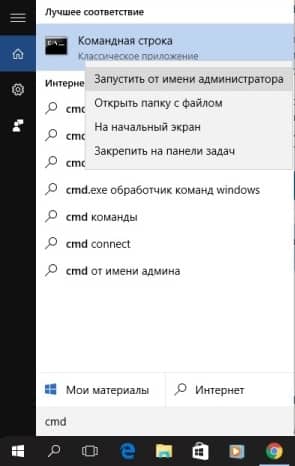
Командният ред, тип изключване / г / м / е / т 00

Компютърът ще се рестартира.
С помощта на инсталационния диск
Ако имате инсталационен диск или USB флаш устройство, можете да стартирате от тях => изберете език за инсталацията и натиснете бутона "Next".

Долен ляв, изберете "Възстановяване на системата".
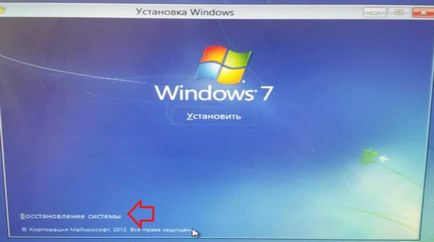
Boot от диска за възстановяване
Друг начин да се влезе в менюто за настройки напреднал багажника - е да се създаде диск за възстановяване и зареждане от него => изберете ще се появи на език и разширени настройки на менюто.
С неадекватно изключване на компютъра.
Този метод за въвеждане от опциите в менюто Startup е лесно за тези, които не можете да започнете Windows.
1 .Натиснете бутона за захранване на компютъра и задръжте, докато компютърът се изключва;
2. Натиснете бутона за захранване и веднага щом системата започва да се зареди - повтори първата точка;
3. Три пъти, повторете 1 и 2, точка в четвъртия рунд просто включете и компютъра пред себе си трябва да видите "Автоматично възстановяване", изберете "Още опции."

Какво се случва след рестартиране. Промяна на опциите за зареждане.
След манипулиране на данни, когато компютърът трябва да предлага различни опции за изтегляне. На първо място, преди да се подчертае, меню "Изберете действие" с три възможности:
- Продължи - за да продължи зареждането на операционната система;
- Отстраняване на неизправности - основни варианта на менюто за стартиране, тук можете да избирате различни опции, като Windows обувка и нулиране на вашите Windows към първичния държавата, или възстановяване на по-ранна;
- Изключете компютъра - един обикновен компютър изключване.

Ако изберете "Отстраняване на проблеми" - в следващия прозорец ще ви предложим:
- За да се върнете компютъра в първоначалното му състояние - този вариант можете да възстановите Windows първоначалното им състояние;
- Допълнителни параметри;
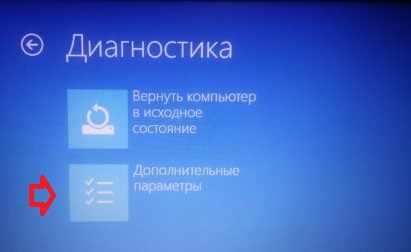
В Advanced Options, можете да:
- Възстановяване на системата - можете да възстановите компютъра си към по-ранно състояние с помощта на точки за възстановяване (освен ако не се даде възможност на точка за възстановяване);
- Възстановяване на системния образ - по този начин можете да възстановите системата си, ако снимките на производствената система, създадени по-рано;
- Acronis Startup Recovery Manager - може да премахне някои от проблемите, свързани с товарните Windows преминава най-напред да сканира за проблеми след - инструментът се опитва да ги отстранят;
- Команден ред - с помощта на командния ред, можете също така да извършва различни процедури за събиране, ако знаете, че на екипа. Например, можете да копирате данните, ако вашият Windows не се зарежда или възстановяване на товарача;
- Върнете се на предишната събрание - ако компютърът ви бе актуализиран версията на Windows събрание, а след това започнаха проблемите - това действие ще се върнете към предишното НС;
- опции за сваляне;
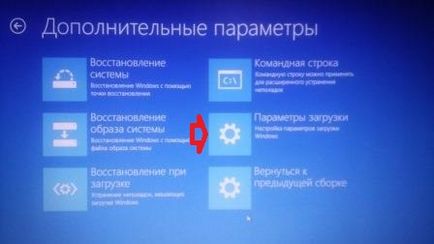
Ако изберете опции за изтегляне, който предлагате, за да рестартирате компютъра, за да получат достъп до разнообразни възможности за стартиране на Windows.
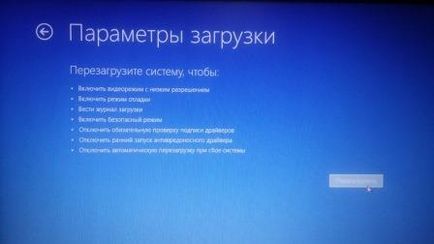
След рестартирането, опциите за зареждане ще бъдат достъпни за вас:
Ако натиснете F10 - ще стартира допълнителна опция "Run възстановяване". За да просто да се върна към нормалните зареждане на Windows - натиснете Enter.