Excel филтър (как да се направи филтър в Excel)
Поставете връзка към тази статия на Вашия сайт или на страницата в социалната мрежа и да получите 20% отстъпка всяка поръчка регистрирани потребители. Обърнете се към формата на "Препоръчай на приятел" в дясно.
Ако четете до края, ще се научите как да използвате Excel полезна функция като филтър. Сега той е истински пример ще покаже какво Excel филтри и как да се спести време при работа с големи таблици. Това е лесно. В края ще можете да изтеглите електронна таблица, пример за което аз съм тук, за възможностите за работа с филтри, Excel.
Защо филтри в Excel електронна таблица
И след това, за да може бързо да изберете само необходимите данни, като се крият ненужно ред. По този начин, филтърът ви позволява да изтриете редове, без таблици Excel само временно да ги скрие.
Скрити линии чрез използване на филтър маса не изчезва. Тя може да бъде грубо да си представя, че височината им става нула (около височините на промяна ред и ширини на колони I-рано казаха). По този начин, останалата част от линията не е скрито филтър, като "държим заедно". Какво е резултат и има маса с насложена филтър.
Външно маса с филтър в Excel изглежда като всеки друг, но в горната си част във всяка колона има специални стрели. Пример на таблица обкова с филтър можете да видите на снимката по-долу.
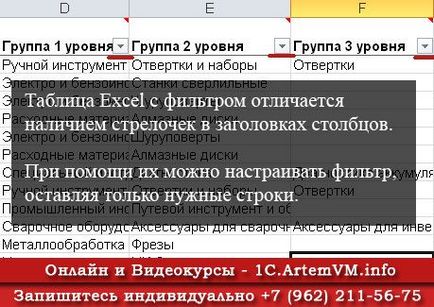
[Кликнете върху изображението, за да увеличите]
Всякакви въпроси за платени услуги? Резервирайте безплатно обаждане
Сега нека да разгледаме как всъщност да добавяте филтри към масата.
Как (налагат) филтър в електронна таблица на Excel
Това е лесно! Да предположим, че имаме таблица с заглавия. Тъй като филтъра на електронната таблица Excel, наложено върху определена част от масата. нещо, което много често е необходимо първо да се идентифицират. Самата Excel никога няма да предполагам, че искате, така че изберете реда с желаните клетките на заглавията на, както е показано по-долу.

[Кликнете върху изображението, за да увеличите]
Всякакви въпроси за платени услуги? Резервирайте безплатно обаждане
Ако изберете цял ред, тогава Excel автоматично ще се инсталира филтър за всички колони, в които има най-малкото нещо. Ако нищо не се колона, филтърът не се прилага.
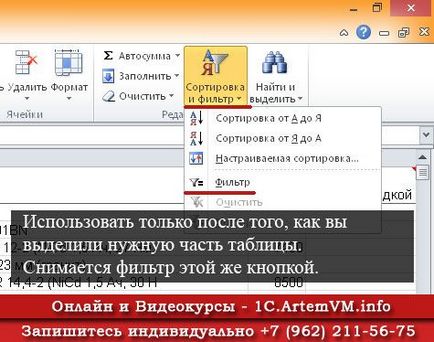
[Кликнете върху изображението, за да увеличите]
Всякакви въпроси за платени услуги? Резервирайте безплатно обаждане
След натискане на този бутон в избраните клетки, като добавите филтър.
Ако не изберете няколко клетки, и просто кликнете върху една, се добавя филтъра за цялата линия, тъй като, ако сте го идентифицира.
В моя пример на три колони показват във филтъра за картина се добавя само две, които преди това са били изолирани клетки. Резултатът може да видите на снимката по-долу.

[Кликнете върху изображението, за да увеличите]
Всякакви въпроси за платени услуги? Резервирайте безплатно обаждане
В примера, показан на таблицата за филтриране на превключване е най-лесна. Нека да видим как работи.
Как да се използва филтър в Excel
Веднага след включване на филтъра, на масата не се променя (без да се броят на стрелките, появяващи се в заглавията на колоните). За да филтрирате на данните, които искате, вие трябва да кликнете върху стрелката в колоната, филтърът, през който искате да използвате. На практика тя изглежда както е показано на фигурата по-долу.
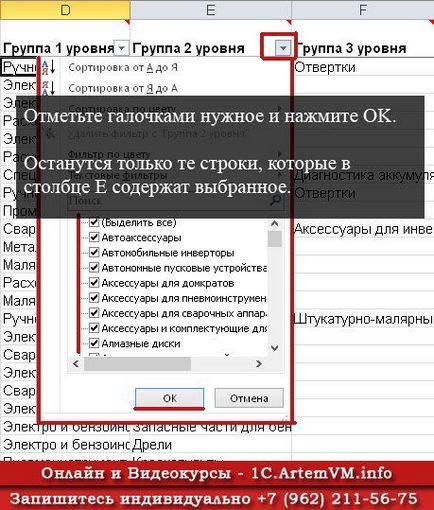
[Кликнете върху изображението, за да увеличите]
Всякакви въпроси за платени услуги? Резервирайте безплатно обаждане
Това е, че Excel оставя само редовете на таблицата, която в този (с настроен филтър) колона, съдържаща клетката на избраната стойност. Други линии ще бъдат скрити.
За да премахнете филтъра (без да махате филтъра!), Просто отбележете всички елементи. Същият ефект ще бъде, когато извадите филтъра на всички - на масата отново ще вземе първоначален вид.
Взаимно положение на няколко филтъра Excel електронни таблици
Филтрите могат да бъдат комбинирани в таблицата Excel. Overlay няколко филтъра, основани на принципа на логическо "и". Какво означава това, нека да разгледаме един пример.
Ако имаме няколко колони в таблица, можете първо да настроите филтър, например, първата колона. В тази част на редовете в съответствие със състоянието на филтъра е скрита. Тогава настроите филтър в следващата колона. В този случай, оставащ след първа линия на филтъра ще бъде допълнително филтрува. Казано по-просто, за всеки ред ще се прилага веднъж на филтъра 2 - първата и втората колона.
При прилагането на всяко следващо филтър в таблицата на броя на показаните линии, които отговарят на условията на всички филтри ще намалее. По този начин, последователно се прилагат няколко филтри могат да бъдат от огромна маса хиляда линии бързо да направят една малка извадка.
С получената проба може да се извърши по-нататъшни операции. Например, можете да копирате тези линии и да се премести в друга таблица. И обратно, можете да филтрирате тези линии, които искате да премахнете всички! И тогава, след отстраняването им филтър премахване, можете да получите на маса, изчистена от излишни данни.
За да обобщим
Ако трябва да се работи с големи таблици в Excel, с нужда да бъде в състояние да изберете бързо тези или други данни, използването на филтри ще ви спести много време. Колкото по-голям масата, толкова по-големи ползи от прилагането на филтри.
Горният пример е взета от моя курс за обучение на Microsoft Excel. Използването на филтри с по-сложни условия на селекция смятам класната стая.
Изтегляне на файл, пример за което смята да работи с филтри, можете да следвате този линк.
Напишете статия на своя уебсайт!
Можете да публикувате своя собствена статия на сайта в съответствие с правилата на сътрудничество в рамките на този образователен проект. Ако ви харесва и да знаят как да пишат, трябва да ви донесе доход.
Статии с подобна тематика
На ArtemVM.info има и други предмети, които можете да видите по-долу.