Форматиране на таблици в
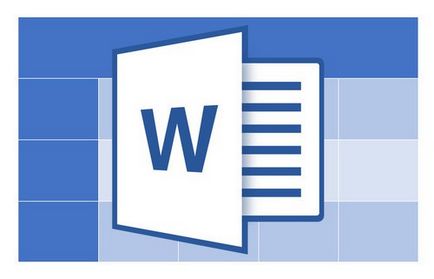
Често, просто създаване на шаблони за електронни таблици в MS Word не е достатъчно. По този начин, в повечето случаи е необходимо да се питам за това определен стил, размер, както и редица други параметри. Казано по-просто, която сте създали таблицата, която искате да форматирате, и да направите това в Word по няколко начина.
Използване на стилове
Стандартен изглед маса много малко хора могат да бъдат подредени, така че да го промените в Словото има голяма гама от стилове. Всички те се намират в раздела панел "Дизайнер" пряк път. в групата "Таблица на стилове" инструменти. За да се покаже този раздел, кликнете два пъти върху масата левия бутон на мишката.
В екрана, показан на арматурното табло "Table Styles" на. можете да изберете подходящия стил за декорация на масата. За да видите всички налични стилове, щракнете върху "Още" в долния десен ъгъл.
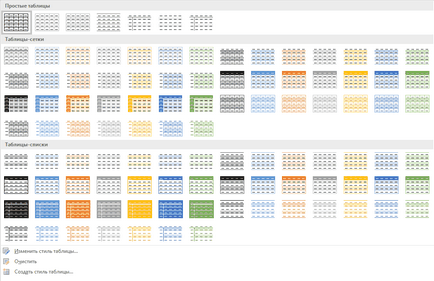
В групата на инструменти "Параметри на листа стил" маркирайте или изчистете настройките отметката, която искате да скриете или да го покаже в избрания стил на маса.
Можете също така да създадете свой собствен стил на маса или да промените съществуващ. За да направите това, изберете подходящата опция в "Още" прозореца на менюто.
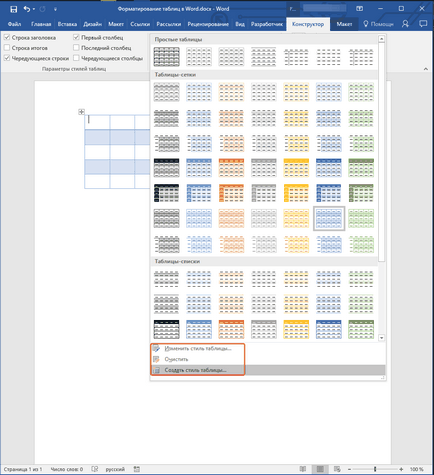
Направете необходимите промени в отворилия се прозорец задайте необходимите параметри и спаси собствения си стил.
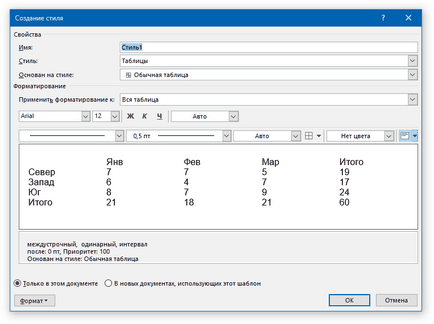
Добавете рамки
Вижте Стандартни граници (рамки) на масата, също могат да бъдат променени, за да персонализирате начина, по който ти е удобно.
Добавяне на граници
1. Отидете в раздела "Layout" (глава "Работа с таблици")
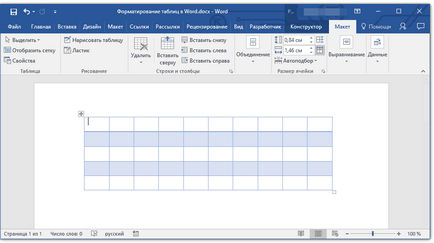
2. Натиснете бутона "Избор" в групата Инструменти "маса". изберете опцията "Избор на маса" от менюто.
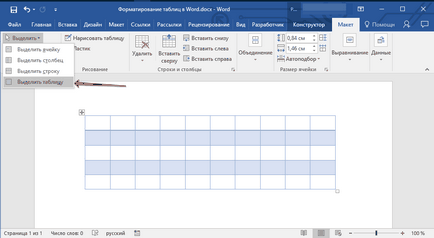
3. Отидете в раздела "Дизайн". който също се намира в раздел "Работа с таблици".
4. Кликнете върху бутона "граници". Намира се в "рамкиране" група. извършване на желаното действие:
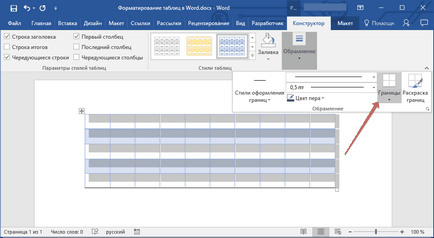
- Изберете подходящата вграден набор от границите;
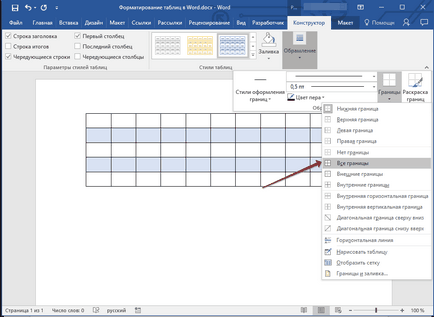
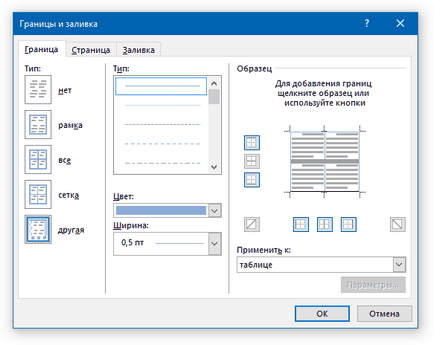
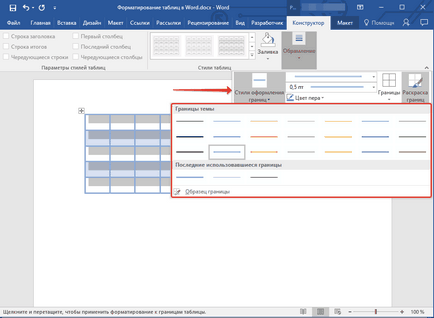
Добавяне на граници за отделните клетки
Ако е необходимо, винаги можете да добавите граница да се отделят клетки. За да направите това, изпълнете следните манипулации:
1. В раздела "Начало" в група "Passage" лентата с инструменти, щракнете върху бутона "Покажи всички признаци".
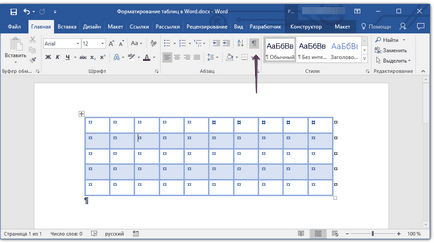
2. Маркирайте съответните клетки и отидете на раздела "Дизайн" в раздела.
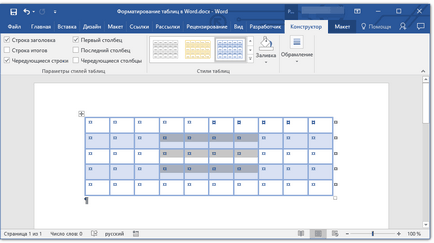
3. Под бутона "Framing" меню "граници", за да изберете подходящия стил.
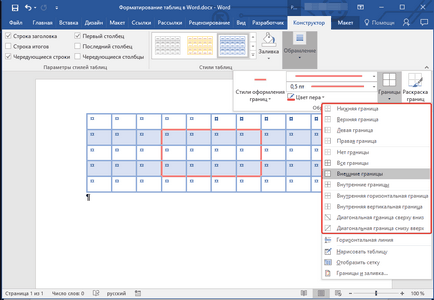
4. режим Прекъсване показва всички символи, като натиснете бутона в "Параграф" група ( "Дом").
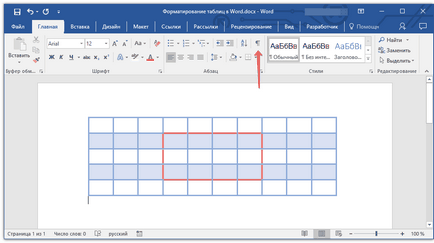
Премахване на всички или определени граници
Отделно от добавяне на рамки (граници) за цялата таблица или отделните клетки в Word може да изпълнява и обратното - да направи всички на границите в таблица невидим или скриване на границите на отделните клетки. За да научите как да го направите, можете да прочетете в нашия наръчник.
Hide и шоу мрежа
Ако скриете границите на масата, той е, до известна степен, да стане невидим. Това означава, че всички данни ще бъдат на място, в килиите си, но споделят няма да бъдат показани техните линии. В много от случаите, посочени в таблицата със скрити граници все още се нуждаят от някакъв вид "еталон" за удобство. Такива актове мрежа - този елемент се повтаря граничните линии, той се появява само на екрана, но не и отпечатва.
Показване или скриване на мрежата
1. Кликнете два пъти върху масата, за да го изберете и да отвори глава "Работа с таблици".
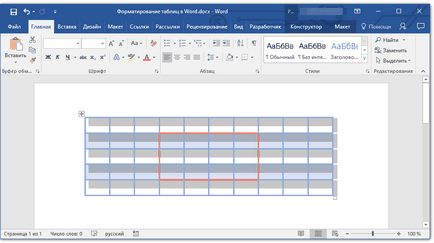
2. "Layout" Отидете в раздела. намиращ се в този раздел.
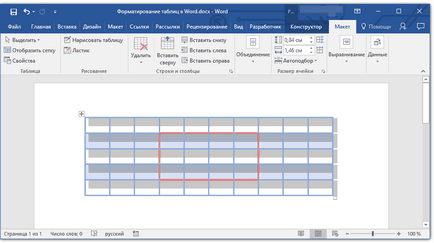
3. Натиснете бутона "Покажи мрежа" в групата "маса".
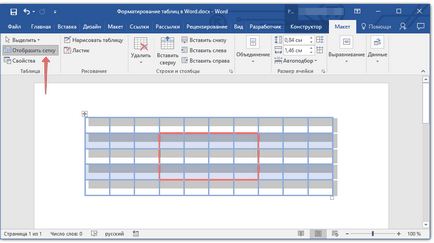
-
Съвет: За да скриете мрежата отново, натиснете този бутон.
Добавяне на колони, редове от клетки
Тя не винаги е броят на редове и колони от клетки в таблицата, създадена трябва да остане фиксирана. Понякога е необходимо да се увеличи масата чрез добавяне на ред, колона или клетка, която е доста лесно да се направи.
Добавяне на клетка
1. Кликнете върху клетката в горната или правото на мястото, където искате да добавите нов.
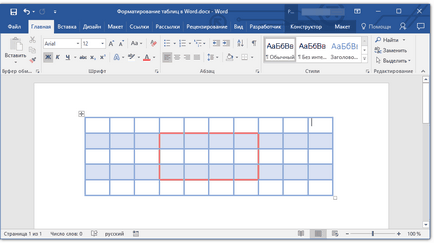
2. Отидете в раздела "Layout" ( "Работа с таблици") и натиснете бутона "редове и колони" (малка стрелка в долния десен ъгъл) диалоговия прозорец.
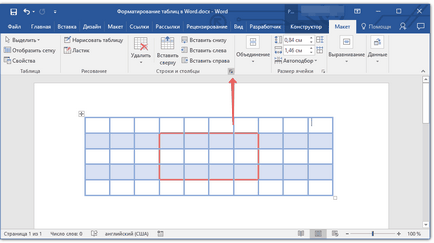
3. Изберете подходящата опция за добавяне на клетки.
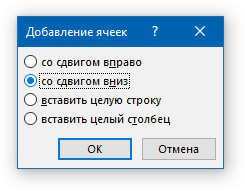
Добавяне на колона
1. Кликнете върху колона от клетката, която е вляво или вдясно от мястото, където искате да добавите колона.
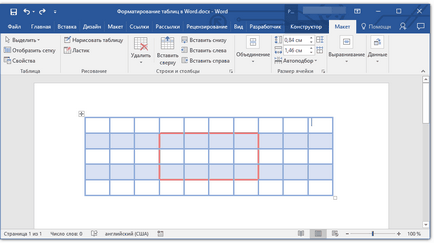
2. В "Разпределение" в раздела. който е в раздела "Работа с таблици". извърши желаното действие, посредством инструментите на "редовете и колоните":
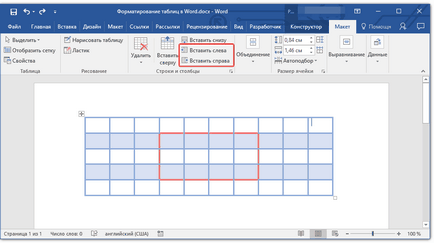
- Натиснете бутона "Вмъкване", за да вмъкнете колона отляво на избраната клетка;
- Натиснете бутона "Insert право" да вмъкнете колона вдясно от избраната клетка.
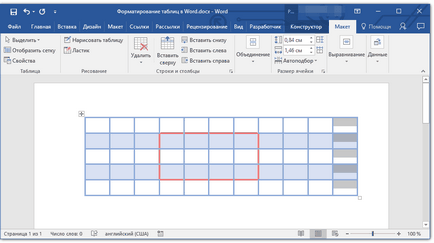
Добавяне на ред
За да добавите един ред към таблица, използвайте инструкциите, описани в нашия материал.
Премахване на редове, колони, клетки
Ако е необходимо, винаги можете да изтриете клетка, ред или колона в таблицата. За да направите това, трябва да следвате няколко прости манипулации:
1. Изберете фрагмент на масата, за да бъде изтрит:
- За да се изолира клетката, щракнете оставила своя край;
- За да се подчертаят кликнете върху лявата й граница;
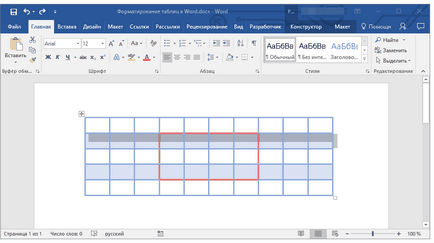
- За да се усъвършенства колона избор на горната си граница.
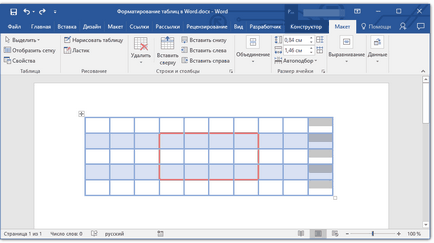
2. Отидете в раздела "Layout" (Работа с таблици).
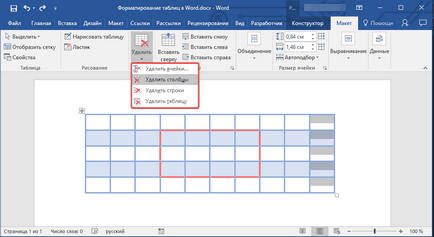
3. В "редове и колони", кликнете върху бутона "Изтрий" и изберете подходящата команда, за да се отстранят задължителна част на листа:
- Премахване на низ;
- Изтриване на колони;
- Премахване на клетка.
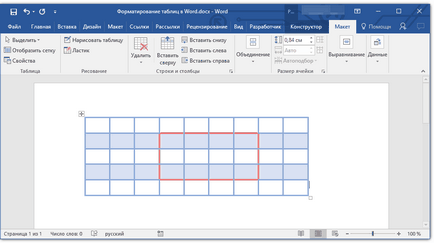
Сливане и разделяне на клетки
Клетките, получени маса винаги могат да бъдат комбинирани или, напротив, се разделят, ако е необходимо. За по-подробни инструкции за това как да направите това, вие ще откриете в тази статия.
Подравняване и движение на масата
маса глава повторение на страниците на документа
Ако таблицата, с които работите, дълги, са необходими две или повече страници, в местата за почивка на страница то трябва да бъде разбита на парчета. Като алтернатива е възможно да се направи втората и всички следващи страници от обяснителен надпис като "Продължение на таблицата на стр. 1". За да научите как да го направите, можете да прочетете в нашата статия.
Въпреки това, той е много по-удобно, ако се работи с голяма маса ще направи повторен шапки на всяка страница на документа. Подробни инструкции как да създадете такъв удар с глава на "преносим" маса е описан в тази статия.
Дублиращи заглавията ще се появят в изглед Layout и в отпечатания документ.
Управление на таблицата на дяловете
Както бе споменато по-горе, много дълга маса трябва да се раздели на части с помощта на автоматични нови страници. Ако почивка страница ще бъде дълга линия на линията ще бъде автоматично се премества в следващата страница на документа.
Въпреки това, данните, съдържащи се в една голяма маса, е необходимо да бъде представено графично, в разбираема форма за всеки потребител. Това трябва да се направят някои манипулации, които ще бъдат показани не само в електронен вариант на документа, но и в неговото печатно копие.
Печат на всички линии на една страница
1. Щракнете на произволно място в таблицата.
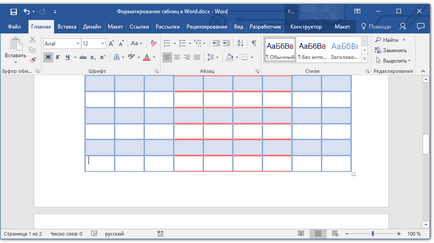
2. Отидете в раздела "Разпределение" в "Работа с таблици".
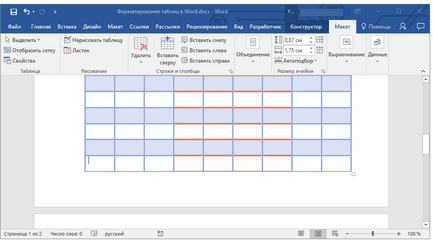
3. Кликнете върху "Properties". "Маси", намиращи се в рамките на групата.
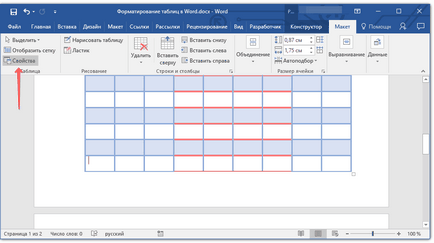
4. Отидете в раздела "низа" в прозореца, който се отваря. извадете го отбележете позицията "Редът може да се следващата страница." Натиснете бутона "ОК", за да затворите прозореца.
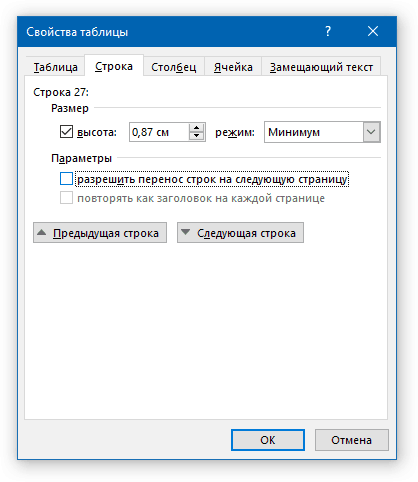
Създаване на принудително прекъсване в таблицата на страниците
1. Изберете ред на таблицата, които трябва да бъдат отпечатани на следващата страница на документа.
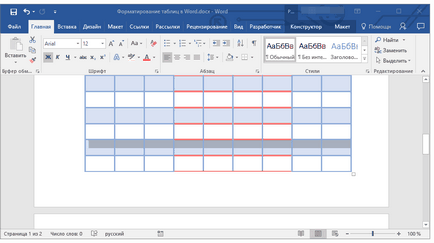
2. Натиснете бутона «Ctrl + Enter» ключ - тази команда, за да добавите нова страница.
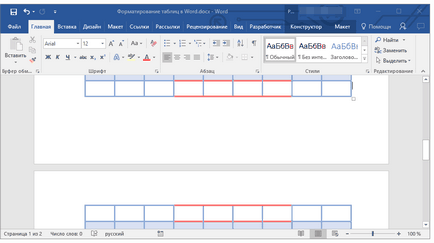
Това е възможно, и да завърши, както и ние сме разказан подробно в тази статия, че е форматирането на таблици в Word и как да го изпълни. Продължи да изследва неограничените възможности на тази програма, а ние ще направим всичко възможно, за да направи този процес по-лесно за вас.
За нас е удоволствие да бъде в състояние да ви помогне да решите проблема.
На свой ред, може да ни помогне също. дори съвсем леко.