Как да направите резервно копие на твърдия диск с всички данни и прозорци
Много често, много инструкции, преди да обновите драйвера или инсталиране на всяко приложение, се препоръчва да направите резервно копие за възстановяване след бедствие компютър, Windows. Трябва да призная, че същите препоръки, често ми дават.
Като цяло, Windows има вградена функция за възстановяване (ако не сте изключили, разбира се), но за да го наричат супер-надежден и удобен - не бих. В допълнение, трябва да се отбележи, че това ще помогне на резервната не е във всички случаи, както и да добавите към това, че той се възстановява загуба на данни.
В тази статия бих искал да ви разкажа за един от начините, по които могат да ви помогнат да направите резервно копие на надежден целия дял на твърдия диск, с всички документи, драйвери файлове, Windows и така нататък.
1) Какво ни е нужно?
1. USB флаш устройство или CD / DVD диск
Защо е това? Представете си, ако имаше някаква грешка, и Windows не се зарежда повече - просто се появява черен екран и всичко (между другото, това може да се случи, след като "безобидна" внезапно спиране на тока).
За да стартирате програмата за възстановяване - и ние трябва да се предварително установени аварийно флаш устройство (или устройство, флаш памет, просто по-удобно) с копие на програмата. Между другото, флаш устройството ще отговаря на всеки, дори някакъв стар 1-2 GB.
2. софтуер за архивиране и възстановяване
Като цяло, този тип софтуер много. Лично аз предлагам да се спра на Acronis True Image.
Acronis True Image

Основните предимства (резервно копие на плана):
- - бързото създаване на резервно копие на твърдия диск (например на моя компютър системния дял на твърд диск с Windows 8 с всички програми и документи е 30 GB - програмата е направила пълно копие на тази "добра" в само на половин час);
- - простота и лекота на работа (пълна подкрепа на българския език + интуитивен интерфейс, дори и начинаещ потребител да се справя);
- - фактът на създаване на стартиращ USB диск или диск;
- - резервно копие на твърдия диск се компресира по подразбиране (например, моето копие дял HDD 30 GB - е сгъстен до 17 GB, което е почти два пъти).
Единственият недостатък - внесеният програмата, макар и не скъп (въпреки това, има тестов период).
2) Създаване на резервно копие на дял на твърдия диск
Веднага на първия екран, можете да изберете архива. Пусни. (Вж. Снимката по-долу).
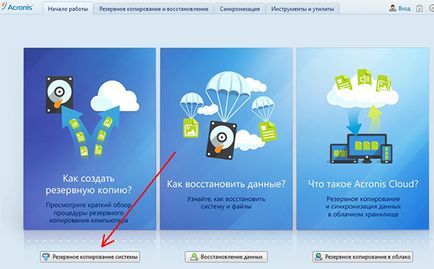
След тях идват прозореца с настройки. Важно е да се отбележи следното:
- дискове са ще правим резервни копия (тук избирате сами, аз препоръчвам да изберем система диск + диск, че Windows е запазено. Вижте снимки по-долу).
- посочвате място на друг твърд диск, който ще съхранява архива. Препоръчително е да се поддържа резервно копие на отделен твърд диск, например, външен (сега те са много популярни и достъпни).
След това просто натиснете бутона "Архив".
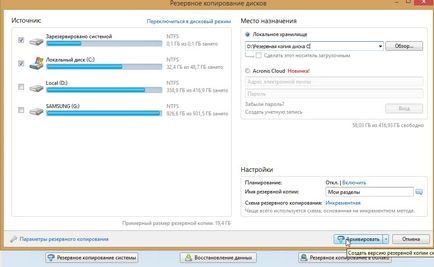
Започнете процеса на създаване на копия. Време на създаване е силно зависим от размера на твърдия диск, копие от което правите. Например, ми 30 GB диск е напълно запазена в продължение на 30 минути (дори малко по-малко от 26-27 мин.).
Процесът на архивиране е най-добре да не изтеглите неразрешени компютърни задачи: игри, филми и така нататък.
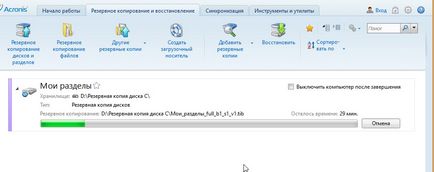
Тук, между другото, е една снимка на "My Computer".
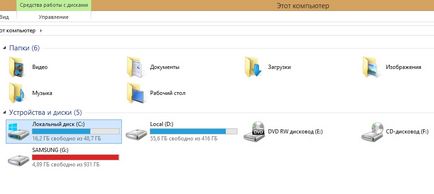
И на следния образ архивиране 17 GB.
Осъществяване редовно архивиране (след много работа, преди да инсталирате важни актуализации, драйвери и др.) Може да бъде повече или по-малко сигурни в безопасността на информация, и като цяло, изпълнението компютър.
3) Създаване на резервно копие на флаш устройство, за да стартирате програмата за възстановяване
Когато резервната диск е готов, е необходимо да се създаде още един авариен флаш устройство или диск (в случай, че Windows не се стартира, и като цяло, възстановяването е най-добре чрез зареждане от USB диск).
И така, за да започне прехода към раздела на архивиране и възстановяване, и кликнете върху "създаване на стартови медии."
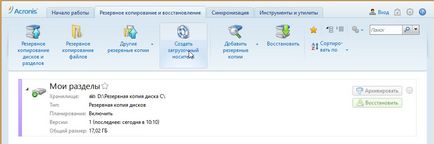
След това можете просто да поставите всички квадратчета (за максимална функционалност), и да продължи да се създаде.
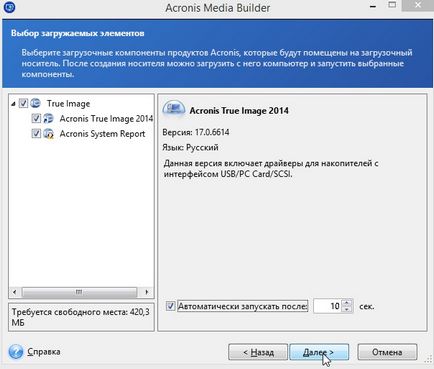
Тогава бяхме помолени да изберете носителя, който ще бъде записан informatsiya.Vybiraem USB флаш памет или диск.
Внимание! Цялата информация във флаш-паметта, ще бъдат премахнати по време на тази операция. Не забравяйте да архивирате важните файлове от флаш-памет.
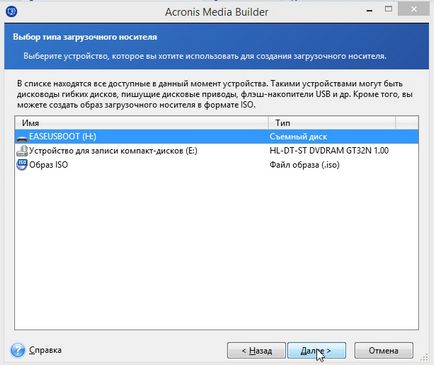
Всъщност всички. Ако всичко мина правилно, след около 5 минути (приблизително) се съобщение, че стартови носители е успешно създаден.
4) Възстановяване от архив
Когато искате да се възстанови от резервно копие на всички данни, които трябва да конфигурирате биоса да зареди от USB диск, поставете USB флаш устройството в USB и рестартирайте компютъра.
Ако зареждане от USB устройство е успешно, ще видите прозорец, като на снимката по-долу. Стартирайте програмата и изчакайте зареждането.

На следващо място, в "възстановяване" клик "търсене на архива" - намерете устройството и папката, в която ние да запазвате копие.
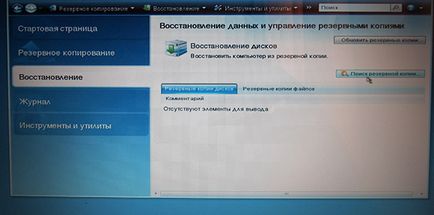
И последната стъпка - става просто щракнете с десния бутон върху желаната резервната (ако имате повече от един) и да започне операцията по оползотворяване (виж снимката по-долу.).
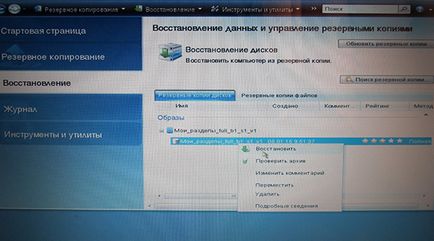
Това е всичко. Ако програмата Acronis не се постигне по някаква причина, аз препоръчвам да се обърне внимание на следното: Мениджър, Твърд диск Мениджър, EASEUS Partition магистър.
Това е всичко, в края на краищата добре!