Как да работят с таблици в Excel за манекени стъпка по стъпка ръководство
програма Microsoft Excel е удобен за таблични и изчислителни работи. Работно пространство - е набор от клетки, които могат да се пълнят с данни. Впоследствие - формат, който се използва за изграждане на графики, диаграми, обобщени отчети.
Работа в таблици Excel за начинаещи може да изглежда обезсърчително на пръв поглед. Тя се различава значително от конструкцията на таблици в Word принципи. Но ние ще започнем малък: да се създаде и маси формат. И в крайна сметка ще трябва да се разбере, че най-добрият инструмент за създаване на таблици, Excel, отколкото можете да си представите.
Как да създадете таблица в Excel за манекени
Работа с таблици в Excel за Dummies не толерира бързане. Създайте таблица може да бъде най-различни начини и за конкретна цел, като всеки метод си има своите предимства. Така че първо визуално оценка на ситуацията.
Погледнете внимателно в работен лист на електронна таблица:
Този набор от клетки в колони и редове. Всъщност - на маса. Графите са наречени с латински букви. Линия - номера. Ако ви донесе този лист за отпечатване, получаваме празна страница. Без граници.
Първо, нека да се научат как да работят с клетки, редове и колони.
Как да изберете реда и колоната,
Да изберете цяла колона, кликнете върху името му (на латински) левия бутон на мишката.
За да подчертае линия - он-лайн име (на фигурата).
За да изберете няколко колони или редове, щракнете върху левия бутон на мишката върху заглавието, задръжте и влека.
За да се подчертаят колоната с горещи клавиши, определени курсора всяка клетка в дясната колона - натиснете Ctrl + интервал. За да подчертае линия - Shift + интервал.
Как да променя клетъчните граници
Ако информацията при попълване на масата не се вписва, което трябва да се промени на границите на клетката:
- Ръчно преместите кука границата на бутона клетка левия бутон на мишката.
- Когато една дълга дума е написана в клетката, кликнете 2 пъти на колоната / реда. Програмата автоматично ще разшири границите.
- Ако искате да се запишете на ширината на колона, но за да се увеличи височината на линията, използвайте бутона "трансфер" на лентата с инструменти.
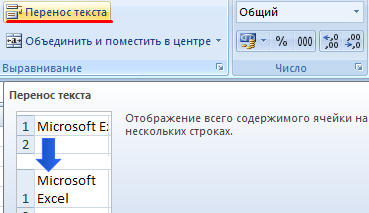
За промяна на ширината на колона и височината на редове в определен диапазон веднага разграничи региона, увеличаване на колона 1 / линия (премине ръчно) - автоматично да промени размера на всички избрани колони и редове.
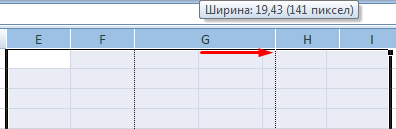
Забележка. За да се върнете към предишния размер, можете да кликнете върху "Отказ", бутон или клавиш комбинация CTRL + Z. Но тя работи, когато правите веднъж. По-късно - няма да помогне.
За да се върнете на редовете в оригиналните им граници, отворете менюто Tool "Начало" - "Формат" и изберете "Auto височина линия"
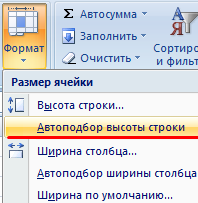
За колони, този метод не е от значение. Натиснете бутона "Формат" - "ширина по подразбиране". Запомнете този номер. Изберете някоя клетка в колоната, която трябва граница "върне". Отново, "Формат" - "Ширина на графите" - Въвеждане на набор от индикатори, програма (обикновено 8.43 - броя на знаците в шрифта Calibri с размер от 11 точки). OK.
Как да вмъкнете колона или ред,
Изберете колоната / реда на дясно / долу на мястото, където искате новата гама. Това означава, че колоната се появява от лявата страна на избраната клетка. Линия - до.
Кликнете с десния бутон - изберете от падащото меню "Поставяне" (или натиснете клавиш комбинация Ctrl + Shift + на "=").
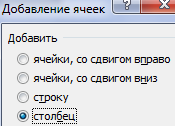
Отбелязваме "колона" и кликнете OK.
На Съвета. За бързо вмъкнете колона, която искате да изберете колона в желаното място и натиснете Ctrl + Shift + "=".
Всички тези умения ще бъдат полезни в подготовката на таблиците в Excel. Ние ще трябва да прокара границите, за да добавите редове / колони в този процес.
Постепенно създаване на таблици с формули
- Напълнете капачка ръка - имена на колони. Въведете данни - попълнете линия. Веднага прилагат придобитите знания - разширяване на границите на колоната ", изберете" височината на редовете.
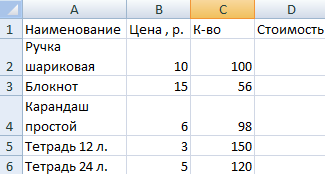
- За да се запълни в графата "Стойност", поставете курсора в първата клетка. Напишете "=". По този начин, ние сигнализират на програмата Excel: формула ще бъде тук. Изберете клетка B2 (първа цена). Ние въвеждане на знака за умножение (*). Избор на клетка С2А (с номера). Хит ENTER.
- Когато преместите курсора в клетката с формулата в долния десен ъгъл на образуваната кръста. Той насочва към авто-маркер. Ние се придържат към лявата си бутон на мишката и поведение до края на колоната. Формулата се копира всички клетки.

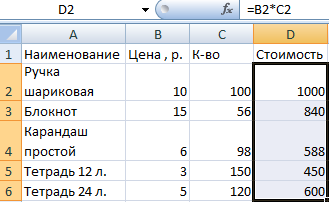
- Ще означаваме границата ни маса. Изберете диапазона от данни. Натиснете бутона "Начало" - "граници" (на главната страница в менюто "Шрифт"). И изберете "Всички граници".
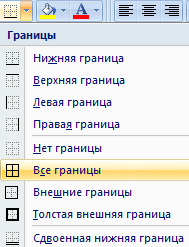
Сега печат на редове и колони граници са видими.
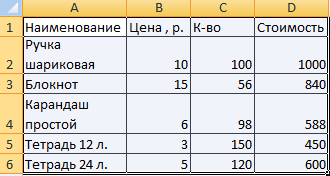
С менюто "Шрифт", можете да форматирате данните електронна таблица Excel, както в Word.
Промени, например, размера на шрифта, направете шапката "смели". Можете да настроите текста в средата, да възложат смени и т.н.
Как да създадете таблица в Excel: стъпка по стъпка ръководство
Най-лесният начин за създаване на таблици, вече е известен. Но Excel има по-удобен вариант (по отношение на последващото форматирането, данни).
Ние правим "интелигентна" (динамичен) таблица:
- Отидете в раздела "Insert" - инструмент "Таблица" (или натиснете комбинацията клавиш CTRL + T).
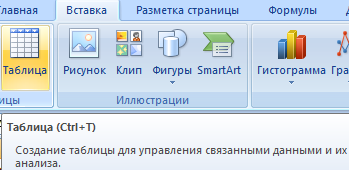
- В обхвата на данните, посочи диалогов прозорец. Трябва да отбележим, че таблицата със субтитри. Щракнете върху OK. Това е добре, ако просто не мога да предполагам диапазон. "Смарт Таблица" мобилна динамичен.
Забележка. Можете да отидете на друг начин - първо изберете областта от клетки, а след това натиснете бутона "Таблица".
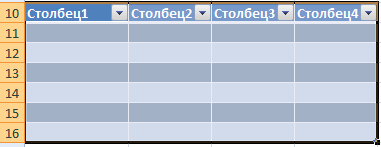
Сега направи необходимите данни в състава на крайния кадър. Ако имате нужда от допълнителна колона, поставете курсора в клетката, предназначена за титли. Ние въведете името и натиснете ENTER. Гамата ще се разшири.
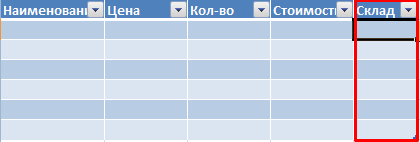
Ако искате да се увеличи броят на редовете на куки в долния десен ъгъл на функцията за автоматично попълване ръкохватка надолу и участък.
Как да работим с програма за таблици
С пускането на нови версии на софтуер за работа с електронни таблици Excel стане по-интересен и динамичен. Когато умни таблицата се формира върху листа става достъпен инструмент "Работа с таблици" - "Дизайнер".
Тук можем да се даде името на таблицата, промяна на размера.
Предлага се в различни стилове, способността да конвертирате една маса в границите на нормата или обобщен доклад.
Възможността за динамично MS Excel таблици са огромни. Нека започнем с основните умения на въвеждане на данни за автоматично довършване:
- Изберете клетка, като щракнете с левия бутон на мишката. Писане на текст / числена стойност. Хит ENTER. Ако искате да промените стойността, отново поставете курсора в една и съща клетка и въведете новите данни.
- С въвеждането на дублиращи се стойности Excel ще ги познаете. Трябва само да въведете няколко знака на клавиатурата и натиснете Enter.
- За да приложите една маса в интелигентно формула за цялата колона, просто го въведете в първата клетка на колоната. В програмата ще копира останалата част на клетката автоматично.
- За изчисляване на резултатите от изберете Колона със стойности плюс празните клетки на бъдещ изход и натиснете "Сума" (група от инструменти бутон "Редактиране" на "дом" или натиснете клавиш комбинация ALT + на "=").

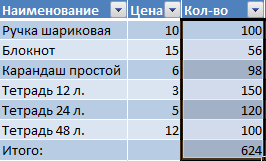
Ако щракнете върху стрелката вдясно от всеки субтитри капачки, ще получите достъп до допълнителни инструменти за работа с данни в таблицата.
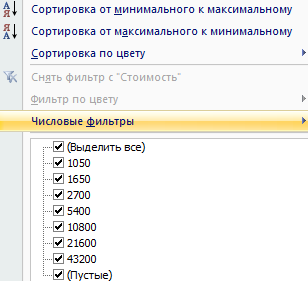
Понякога потребителят трябва да работи с огромни таблици. За да видите резултатите, трябва да преминете през повече от хиляда линии. Премахване на низ - не е опция (данните ще бъдат необходими по-късно). Но можеш да се скриеш. За тази цел използвайте цифровите филтри (снимката по-горе). Може да отнеме отметката тези стойности, които трябва да бъдат скрити.