Как да си направим рамка в Word (дума)


Вие ще видите прозорец, "Граници и засенчване", в която ще трябва да се раздел "Страница", тъй като е необходимо да се създаде рамка за страницата.
В "Page", което дава възможност да се прилагат рамките на четири версии: на целия документ, целият раздел, само на първата страница е създадена дял за целия участък с изключение на първата страница.
В "граница" можете да направите рамка само за един или повече необходими точки.
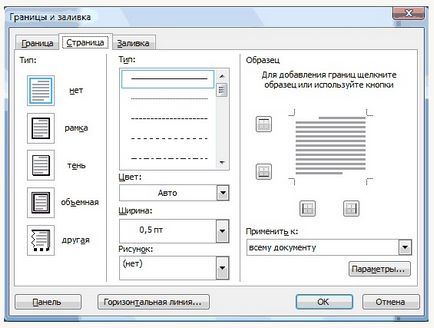
Отделно от това, при условие, също така и възможност за избор на подходящ цвят рамка, вида и самата рисунка.
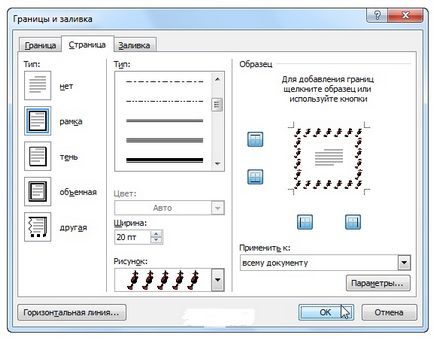

В "Apply" от падащия списък кутия ще ви предложи четири варианта за използване на рамката:
- За целия документ, ако той съдържа повече от една страница (ще видите поле на всяка страница на документа);
- За една част, ако документът вече е разделено на дялове, можете да използвате за създаване на рамка за една определена точка;
- За този раздел (само на първата страница), рамката се използва само на първата страница, създадена дял;
- За този раздел (напротив изключва първата страница), рамката се използва на всички страници с изключение на първата част.
В долния десен ъгъл има бутон "Настройки", като кликнете върху него, ще се появи следния прозорец:
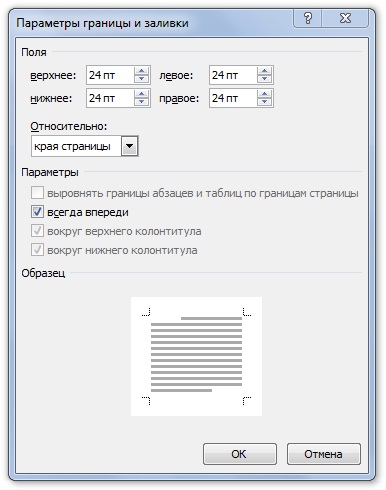
В "границите и възможностите за засенчване" можете да зададете вашите полета, създадени от рамката.
След като сте избрали желаните параметри и необходимите настройки кликнете върху бутона «OK» и всичко се получи крайния резултат.
Ако намерите по-рано създадена рамка излишно, или искате да ги променяте, използването на този алгоритъм, рамката лесно можете да премахнете. Отидете на секцията "Граници и засенчване" на страницата "" вляво и изберете думата "Не" (Отказ), където можете да промените предварително зададените параметри и настройки.