Как да свържете компютъра си с WiFi репетиция
Настолен компютър и затова се нарича стационарен, което означава сумиране всички съобщения до него чрез различни проводници за "постоянно пребиваване". PC може да бъде преместен по-късно на друго място, но това изисква основно преразглеждане на маршрути кабели proleganiya намиране на обекти и т.н.
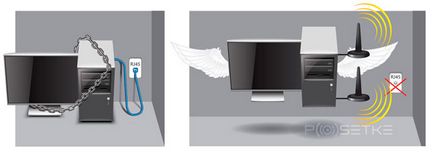
Новостта последните години е появата на безжични мрежи, благодарение на които дори и на компютъра може да се свърже към Интернет чрез Wi-Fi технология.
По-долу ще разгледаме това, което трябва да се направи, и в какъв ред ние ви препоръчваме да се свържете с настолен компютър с Интернет "без кабели".
Член план ще бъде:
- Външни приемници WiFi;
- вътрешен;
- Рутерът.
Монтаж на компютърни устройства и техните настройки:
необходимо оборудване
От компютъра в повечето случаи са лишени от възможността да намерят безжични мрежи и да се свързвате с тях, първо трябва да се грижи за придобиване на оборудване, което ще му даде такива привилегии. Нека разгледаме по-подробно как е.
Външни приемници WiFi
Такива устройства са много сходни по външен вид до голяма USB флаш устройство: те са малки джаджи с USB-щепсел в единия край (виж фигура 1). В допълнение, антената може да бъде малка, което позволява да се увеличи "събрани" сигнал.

Фигура 1. Външна адаптер (NIC) Wifi от TP-Link.
Това е устройство за свързване на компютър към безжичната мрежа е доста евтин (може да се купи за 10-20 USD). След покупката ще го свържете към компютъра чрез USB, доставка с включен диск с драйвер, направи проста конфигурация и да се свържете към Wi-Fi. Всички тези операции, ние ще разгледаме по-подробно, след като той се срещна с друг вид адаптери за безжична мрежа.
Вътрешни (вградени) приемници WiFi
Името им идва от факта, че те са вградени в устройството на PC система. За да се свържете с "Дъното" се използва PCI интерфейс, чрез който те са свързани с по-специален конектор.

Фиг. Вътрешен приемник 2 (адаптер) WiFi.
Тези устройства се различават малко в цената от чужбина, и да ги инсталирате на компютъра си само не отнема много време и не трябва да има никакви затруднения.
Така че какъв тип адаптер изберете? Външни или вътрешни?
- Външно бързо може да бъде изключен и свързан с друг компютър;
- Вътрешен приемник не заема място на масата; В допълнение, той е по-малко податлива на увреждане, тъй като тя не може да бъде докосната от страна на потребителя.
Маршрутизатор (рутер)
Wifi приемник да свържете компютъра към мрежа само в случай, ако тя може да "достигнат" до нея. С други думи, в диапазона от източника на сигнала трябва да бъде - рутера.

Фигура 3 рутер TP-LINK AC1750
Свързване оборудване
Ние се обръщаме към обещаното описание на процеса на инсталация, на приемника Wi Fi за настолен компютър.
Външен адаптер за безжична - инсталация и конфигурация
Като пример, ние приемаме като доказан надежден приемник модел TP-LINK TL-WN721N. Тя може да се купи за 13-18 USD и това е идеален за Windows 7. Освен това, той поддържа всички видове криптиране, и има способността за бързо създаване на връзка. Максимална скорост изходен сигнал - 150 Mbit / сек.

Фиг. 4 Външен WiFi мрежова карта TP-LINK TL-WN721N.
Стигаме до устройството от кутията и внимателно изучаване на опаковката, която трябва да включва:
- Приемник себе си;
- USB-кабел (можете да се свържете чрез него и да го използвате като разширение, когато търсят най-добрия сигнал);
- Инструкции на няколко езика;
- CD с драйвери.
Свържете адаптера към компютъра директно или чрез удължителен кабел (може да усилва сигнала, в качеството на допълнителен антена) в USB-порт. Следваща игнорира всички съобщения за успешно инсталиране на драйвери на устройства. Те трябва да се поставите със специален диск, който ние открихме в полето за приемник.
Ние влагаме в компютърния диск с драйверите и след това изпълнете съветника за инсталиране. В молбите избират нашия модел и натиснете "Инсталиране на драйвери и Utility" (виж фигура 5)
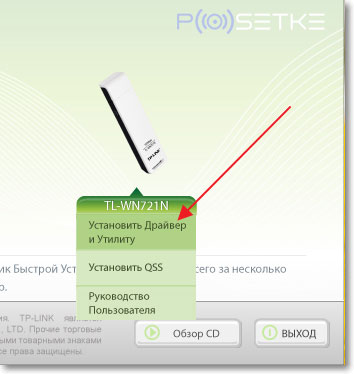
Фигура 5 прозорец за инсталиране.
По-долу е да мине през серия от диалози, в които ние винаги хит "продължи" ( "да", "приемам", "съгласен").
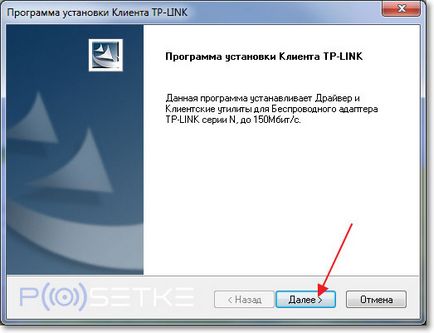
диалогов прозорец фигура 6, инсталационната програма.
По време на монтажа, може да се получи следното съобщение (Фигура 7 и Фигура 8):

Фиг. 7 Уведомяване за 32-битова система не може да се инсталира на помощната програма. Това не е страшно, така че не се натискаме "Да".
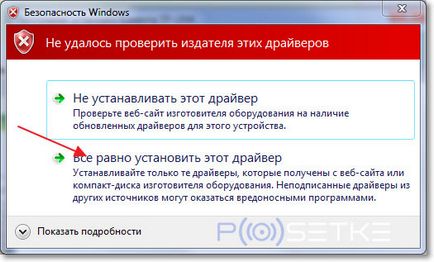
Фиг. 8 Windows система 7 сигурност може да предупреди за неизвестни водачи на производителя. Това също не е от решаващо значение, натиснете "Бих искал да създаде ..."
След една-две минути, като процесът завърши, и лентата на задачите можете да намерите тази икона (sm.ris.9). Той означава, че получателят е готов да свържете компютъра си с Wi-Fi.
Фиг. 9 Икона, показваща наличието на безжични мрежи в обхват на приемника.
Сега, когато адаптерът е готов за свързване към компютър интернет, остава да кликнете върху иконата и изберете подходящия WiFi мрежа.
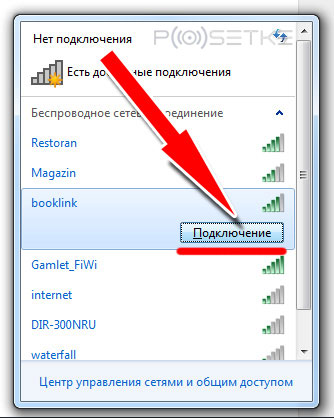
Фигура 10. Изберете желаната мрежа в списъка на налични връзки.
И след това въведете паролата (ключ за защита) и кликнете върху OK.
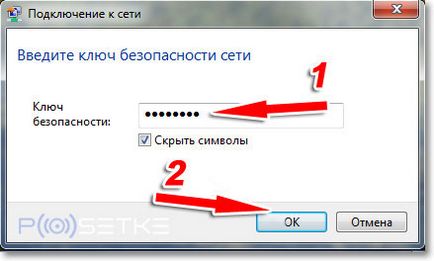
Фигура 11 Определяне на клавиша за мрежова сигурност (парола).
Всичко. Сега компютърът ви е свързан към мрежата чрез външен приемник WiFi. Можете да започнете да използвате интернет.
Сега да преминем към следващия раздел на статията.
Инсталиране на вътрешен безжичен адаптер
Да вземем например модела TP-Link TL-WN751ND (приблизителна цена - US $ 15).
Стигаме до устройството от кутията и развийте антената, когато е свързан с модула (фигура 12), тъй като тя не се инсталира в системния блок.

Фигура 12 отдел на антената от мрежовия адаптер (чрез отвиване).
Отворете капака на системата и търси слот WiFi модул на дънната платка (един от слотовете PCI, който може да бъде свързан чрез vayf приемника като цяло е под звукова карта) (sm.ris.13)

Фигура 13 слот адаптер на компютъра дънната платка.
Свържете се и след обръщане на завиване на антената, получаваме приблизително следната картина:

Фигура 14. Готов за да изберете вграден WiFi на работното място.
Създаване на вътрешния WiFi карта е различна от външни настройки: първо трябва да "постави" шофьори, а след това се намери мрежа и свързване към компютър. Подробности за тези стъпки, които разгледахме в предишната глава.
Инсталиране и конфигуриране на рутера
Например Нека разгледаме процеса модел TP-Link TL-WR841N.

Фигура 15 TP-Link TL-WR841N.
Първо, трябва да се свържете на рутера към компютъра, чрез които ще бъде настройка. Фигура 16 показва, че съединителите, през който инсталацията на рутера (синьо - за захранване; червено - за интернет проводници влизащи плосък, зелено - за свързване към главния компютър, откъдето ще бъде управлението на мрежата).

16 е задната страна на рутера с конектори.
Ходим на уеб интерфейса на маршрутизатора.
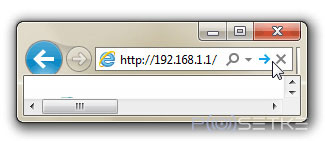
Въвеждане на няколко име / парола. В 90% от случаите, това е администратор / администратор.
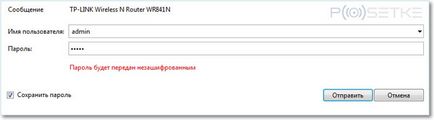
След като в раздела с настройки търсите «мрежа», и в него «WAN». Тук трябва да се уточни вида на мрежата. За да определите коя връзка е подходящ във вашия случай, можете да се консултирате с вашия доставчик. Ние натиснете «Save» и продължи.
Отиваме в «MAC Clone» (пак, в «Network") и кликнете върху «Clone MAC Address", и след това запишете промените отново (запазване).
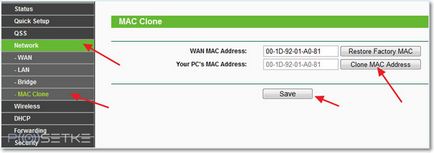
Оставяме «Безжична»> «Wireless Settings», където се въведат всички стойности, както е показано по-долу. Единственото нещо, което може да излезе с името на мрежата, както и да ви предоставят валиден регион. Не забравяйте да се спаси.
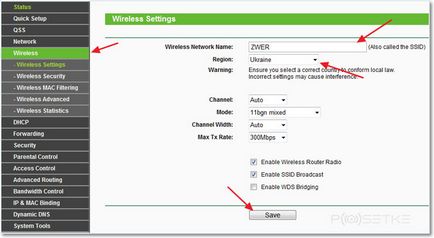
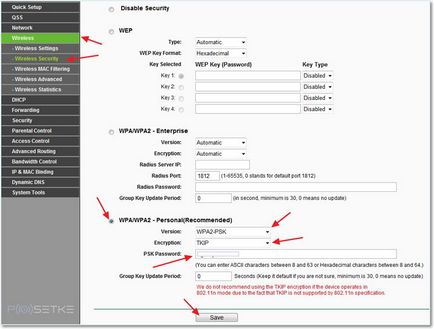
Отново, ние пазим всички промени и да завършите инсталацията на рутера рестартиране. За да направите това, търсейки «Системни инструменти» раздела> «Reboot», в който натиснете един бутон, за да "рестартира".
В този процес е пълна настройка на рутера. Сега, на компютъра, на който сте инсталирали WiFi приемник, че е възможно да обобщим безжичен интернет. Трябва да мине през компютъра в "налични връзки" (както - посочени по-горе), изберете създадената мрежа и се свързва с нея.