Как да заоблени ъгли в Photoshop три лесни начини

Добро утро на всички ден, вечер или през нощта. Заедно с вас отново и отново, Дмитрий Костин. След като гледах през различни снимки и след това ми хареса някои от тях са. И той харесва факта, че те са имали заоблени ръбове. Веднага някак си изглежда интересно. Вие не намери? И така, в днешния урок, бих искал да ви кажа как да се развие в ъглите в Photoshop към снимка изглеждаше интересно.
Това е, което ми харесва фотошоп, това е фактът, че в много случаи едно и също нещо може да се направи по няколко начина. Така е и тук. Да започнем нашия fotoshopstvu.
прост изглаждане
- Отворете всяко изображение в Photoshop, като снимка на машината.
- Сега изберете инструмента "правоъгълник Избор" и изберете изображението, но не напълно, така че всички страни са имали малко пространство.

- Сега отидете в менюто "Избор" - "Промяна", - ". Smooth" Ще се отвори малък прозорец, където ще трябва да въведете радиуса на изглаждане. Е, всичко зависи от оригиналния размер на изображението. За тази снимка, реших да се сложи 20 пиксела. Но голямата картина - че е желателно да се създаде радиуса и др. След това се експериментира. В този случай, винаги можете да отмените и опитайте с друг номер.
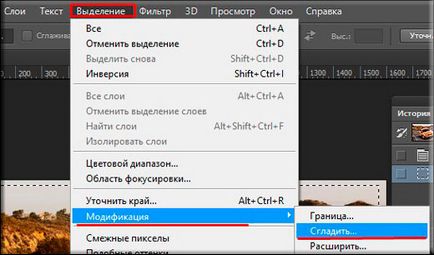
- Виждате ли? Сега заоблените ъгли на разпределението. Но както знаете това не е всичко. Искаш ли да се намали тази област. За да направите това, "Edit", отидете в менюто и изберете опцията "Cut" или използвайте CTRL + пряк X. След това манипулации ще изчезне съдържание вътре в избраната област. Се е случило? Отличен!

- Сега трябва да създадете нов документ в Photoshop. Просто казвам, че не трябва да се поставят всякакви параметри ширина и височина, тъй като след като се намали снимката, тези настройки се коригират автоматично, за параметрите на обекта рязане. Т.е. просто кликнете OK.
- Е, последния бар. Сега трябва да поставите нашия обект се реже. За да направите това, отидете в меню "Edit" и изберете опцията "Paste". или натиснете клавишната комбинация CTRL + V «» ключове. Това е всичко. Както можете да видите, сега ние имаме изображение със заоблени ръбове. Вие ще трябва само да запишете изображението.
Изглаждане на границите, използващи
Този метод е подобен на предишния, но все пак много по-различна. Ние правим всичко възможно с едно и също изображение.
стил = "дисплей: блок"данни от реклами, така клиент = "ва-кръчма-4066320629007052"
данни AD-слот = "5193769527"
данни от реклами, така формат = "автоматично">
- Изберете целия регион като цяло. За да направите това, използвайте инструмент "правоъгълник подбор" или натиснете клавишната комбинация CTRL + А.

- Сега той избира "избор" - "Промяна" - "граница". Вие ще излезе малък прозорец, където ще трябва да изберете размера на границата. Поставя 15 пиксела. Може да експериментирате.
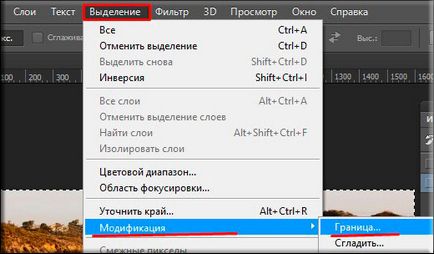
- Както можете да видите, че имате избор е двойно. Това е нормално. И следващата стъпка трябва да направите същото като първия метод, именно, изберете "Избор" - "Промяна" - ". Smooth" Сложете го, където радиусът на кривина. Обзалагам се, че 30.
- И сега, натиснете CTRL + X и ще изрежете района около изображението и по този начин основната си образ ще бъде със закръглени ъгли. Вярно е, няма да има фон около изображението. Но това няма да се вижда (ако е бяло разбира се). Е, ако това е абсолютно досадно, можете да изрежете изображението и да направим нещо друго да правя, за отстраняване на излишната фон. Е, добре, спаси, и всичко ще бъде добре.

Със създаването на фигурата
Това е третият по начина, по който вече е коренно различна от предишните две. Така че си почине няколко секунди и отиде по-далеч. Изображението няма да се промени и отново да качите тази кола в фотошоп.
- Но за по-нататъшни действия ние се нуждаем от фигура. Отиди в лентата с инструменти и изберете инструмент там "правоъгълник със заоблени ръбове," от "Shapes" инструмент група.

- Сега използвате този инструмент, както и правоъгълна селекция, т.е. задръжте натиснат левия бутон на мишката в горния ляв ъгъл, след което плъзнете цялата работа до долния десен ъгъл. Така правоъгълника със заоблени ръбове трябва да се затвори главната ни картина.
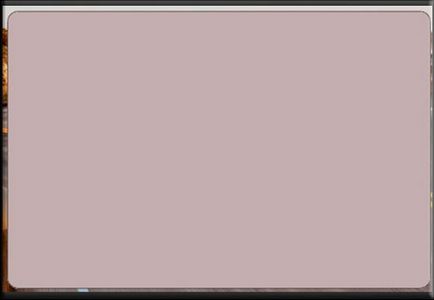
- Както можете да видите, форма се създава нов слой. Ето какво ни трябва. Това е просто тяхната последователност не ни допадна. Трябва да се поставя слой в горната част на картината слой на правоъгълника. За да направите това, задръжте натиснат левия бутон на мишката върху слоя с изображението и го премести с една позиция нагоре. Но преди това, кликнете върху катинара, за да отключите слой. Тогава един слой на машината ще падне в горната част на фигурата.
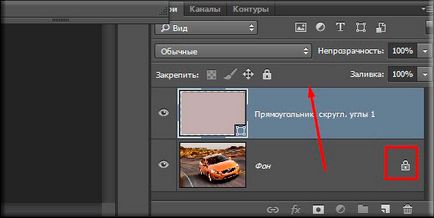
- Сега изберете слоя с изображението и натиснете десния бутон на мишката и изберете "Създаване на подстригване маска".
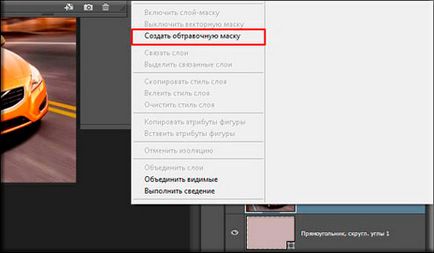
Виждате, че сте най-накрая дойде? Картината става по-zagruglennymi ръбове, и всичко това е заради факта, че тя се появява само това, къде трябва да привлече правоъгълник със заоблени краища. Но сега можете да отрежете излишъка с тер pomoschtyu инструмент "Frame" или пък просто да картината и трябва да бъде отделен файл със заоблени ъгли.

Опитайте се да направите всичко сами, а в същото време и да каже кои от представените методи Bolle ви предпочита.
И между другото, ако имате пропуски в Photoshop или ти просто искате да проучи напълно възможно най-скоро, след това аз силно препоръчвам ви видя прекрасен курс по Photoshop за начинаещи. Курсът е направено както трябва, кажете и да се покаже всичко добре и всеки разбира материала в големи подробности.
С уважение, Дмитрий Костин