Тъй като покриващият слой в Photoshop
Изображение отворени в Photoshop, се състои от един или повече слоеве. Всеки от тях е със същия размер, резолюция, цвят модел и основният документ. Използване на слоеве, можете да кандидатствате всякакъв вид редактиране на изображения, без да се променя оригинала. За да се определи по реда на тяхното прилагане може да бъде като погледнете в палитрата Layers "." Най-горният слой в този панел крие почивка.
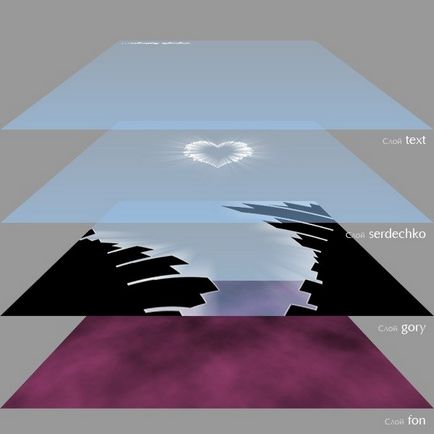
Методи, които се движат слоеве
Редът на подреждане на слоевете може да се променя ръчно или с помощта на подходящи команди. Щракнете върху слоя и задръжте натиснат бутона на мишката, което го плъзнете нагоре или надолу. Така Показалецът се превръща в една малка юмрук. Когато разделителната линия между слоевете потъмняване, освобождаване на бутона към слоя се премести. Когато плъзнете ще видите призрачен образ на движимо слой.
Промяна на местоположението на слоя може да бъде с помощта на "Слоеве" - "Подреждане". По този начин да се премести в горната част на команда "слой" - "Подреждане" - "на режещия ръб" или използва пряк Ctrl + Shift +]. И за да изпратите слой на дъното, в менюто "организира", изберете "Изнасяне на заден план" или натиснете Ctrl + Shift + [. За да се повиши слой с една позиция, се прилага опцията "изтъкнати" или натиснете Ctrl +]. Съответно, за да се намали слой с една позиция надолу, трябва да изберете ред "Върни" клавишна комбинация или натиснете Ctrl + [.
Един единствен слой, които не можете да промените местоположението - това е фон. Ако трябва да го преместите в палитрата на слоевете, кликнете два пъти върху съответния ред. Преименуване на фоновия слой в диалоговия прозорец и след това върху OK. Можете също така да стартирате командата "Слоеве" - "Нова" - "От заден план."
Ако искате да добавите слой под този, избран в момента, кликнете върху "Създаване на нов слой", докато държите натиснат клавиша Ctrl. Това елиминира допълнително съпротивление създаден слой по-ниско ниво.
Как да промените реда на подреждане на множество слоеве
Можете едновременно да промените местоположението на няколко слоя. За да направят това, те трябва да бъдат разпределени на палитрата "Слоеве". За да се подчертаят последователните слоеве, кликнете върху първата, след това задръжте натиснат клавиша Shift, за последен. Photoshop автоматично ще избере всички слоеве, разположени между тях.
За едновременно отделяне на слоевете, които не са в непосредствена близост, щракнете върху името на първия слой, а след това, държите натиснат клавиша Ctrl на останалите. Избирането на няколко слоя, можете да използвате командата "Слоеве" - "Поръчка" - "Инверсия". Той обръща тяхното подреждане цел, а понякога води до много интересни резултати. Бързи клавиши за този отбор не.
групиране на слоеве
Ако документът съдържа няколко слоя, те могат да бъдат групирани по функции или някаква друга основа. Това ви спестява от превъртане палитра при търсенето на желания слой. кликнете върху "Create New Group" в долната част на палитрата Layers "", за да създадете група. Можете също така да използвате клавишната комбинация Ctrl-G. Програмата добавя новата група на палитрата Layers "" и след това плъзнете мишката в нейните слоеве искате да група.
С група от слоеве, можете да работите по същия начин, както при конвенционалните слоеве - дубликат, изтриване, преместване. Можете също така да създавате серии групи от слоеве, като ги плъзнете нагоре, да се слагат в другия.
При създаване на колажи често е необходимо да се облекчи лицето на модела. Такава операция може да се направи с промяна на режима на слоя на смесване или корекция на снимка в Photoshop филтри. За най-добри резултати, можете да комбинирате тези методи.

Променете режима на смесване на копия с изображения от нормална до Color Dodge, Linear Dodge или екран. От тези видове най-гладко и меко осветление дава режима на екрана.
С цел да се прилага само по отношение на изясняването на лицето, да се крият останалата част от копието на фоновия слой с помощта на маската. За да направите това, използвайте опцията Hide All Group Layer Mask меню Layer. Завъртете четката, кликнете върху изскочи отдясно на слой маска правоъгълник и боя с бяло лице.
За да се постигне по-силен ефект дубликат изяснени слой. Ако човекът на снимката беше бяло повече, отколкото е необходимо, да се намали непрозрачността на слоя от изяснени копия, намаляване на стойността на коефициента на непрозрачност.
Достатъчно силно осветление може да бъде получена чрез прилагане към филтъра на изображението Diffuse Glow. Отворете своя опцията за настройка на дифузно Glow Група Distort меню Filter. Ако нямате намерение да добавите зърно, за да стреля изсветлява, задайте параметър стойност зърнистост на нула. Glow параметър сума, присвояване на стойност от около петнадесет единици, и Clear сума пригодени за три единици.
При по-ниска стойност от Clear сума можете да получите слой, изпълнен с бяла, а твърде високи стойности на този параметър, изображението ще бъде твърде противоположни. Чрез определянето на максималната стойност на сумата Glow, ще загубите всички сенките върху лицето му изсветлява.
Степен Diffuse Glow филтър действие може да се регулира чрез намаляване на плътността на слоя, за които се прилага филтъра. Ако, напротив, той е длъжен да усили ефекта, дублирате слой и полученото копие до другите слоеве в режим на цял екран.
Лепило слоеве, като се прилагат Layer Изравняване на опция от менюто на изображението, и спести редактираната снимка Запиши като опция от менюто File.
Чрез фоновия слой не може да се прилага много техники за редактиране. За отключване на слой, нанесете слой от опция Background група Ново меню Layer. В допълнение, тази опция може да се намери в контекстното меню, което се появява, след като кликнете с десния бутон на мишката, за слой.
Слоеве. с изключение на заден план, могат да бъдат разменени. Ако искате да скриете част от изображението на обекта, разположен на другия слой, плъзнете мишката върху слоя от картина, част от която е скрита под слой на обекта, който ще бъде на преден план. Позицията на слоевете може да се контролира не само ръчно, но и с помощта на менюто Layer Подредете опции на групата.
Нови слоеве в документа за Photoshop не се създават само чрез копиране на съществуващ слой. Използване на Layer Groups Нова опция от менюто Layer, можете да вмъкнете в един прозрачен слой файл. Via група параметри Ново Fill Layer са слоеве, пълни с цвят, градиент или текстура и Нова корекция опциите Layer на групата предоставят възможност да добавите към слой корекция документ.
На слой за настройка, можете да добавите един от корекция филтър цвят, списъкът на които се появява като меню при създаването на слой. Този филтър ще се отрази на всички видими слоеве на документа лежи долу на корекцията. За да се даде снимка на един от слоевете от ефектите на филтъра и се движат по-горе корекция слой.
Съдържанието на корекция слой могат да се променят. За да промените настройките на филтъра, на този слой, нанесете Облицовка Layer менюто с опции за съдържанието. Ако трябва да се замени самия филтър, използвайте опцията Change Layer Съдържание.
Има ситуации, когато искате да смените изображението, части от които се намират в различни слоеве, без да нарушава реда на отделните фрагменти и техните съотношения размер. За подобна задача, превъртете до желания слоеве и да приложат възможността Група слоеве. В появява на мястото на групирани папка слоеве, съдържанието на които могат да бъдат трансформирани в същото изображение.
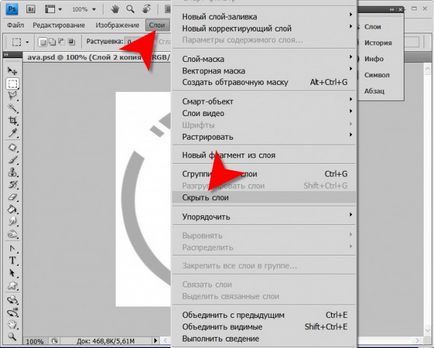
Highlight на панелаСлоеве че leyery искате да направите невидим, тоест, кликнете върху името му с мишката. Изключване на дисплея на избран слой може да бъде команда от меню - в секцията "Слоеве", изберете "Скрий слой". Ако изберете няколко слоя (pereschelkaete мишка всичко право, докато държите натиснат клавиша Ctrl), изборът на този екип ще направи всичко им невидими.
Използвайте мишката, вместо командата в менюто - няколко ускорява. Щракнете върху бутона наляво за по-голям в очите на левия край на линията в панела Слоеве за да направи този слой невидим. Ако направите това, като задържите натиснат ALT, след това стават невидими всички слоеве с изключение на този, кликнете върху. Изглежда, за да се възстанови оригиналната схема след това може да се повтори клик, докато държите натиснат клавиша ALT.
Група слоевете, ако в процеса е необходимо от време на време за активиране или деактивиране на видимостта на определен набор от leyery. За да направите това, кликнете върху иконата с папката на изображението и подсказка "Create New Group" в долния край на панела Слоеве, а след това плъзнете и пуснете в папка, която сте създали всички необходими слоеве. След това, в същото време, за да разрешите или забраните на видимостта на цялата група да кликнете върху иконата с окото, нанесени папката в тази група.
Използвайте свойствата на прозрачен слой като алтернативен начин да го направи невидим. Тя е по-неудобно, но това е възможност, също. В горния десен край на панелаСлоеве е падащ списък с "непрозрачност" надпис на, кликнете върху която прави видими плъзгач, че трябва да се премести в най-лявата. По този начин ще направите избрания слой или група е напълно прозрачен, т.е. невидими.