Word за начинаещи
За да започнете с Word, намерете и кликнете върху иконата на Word в менюто "Старт".
Щракнете върху "Старт", за да се покаже бутон "Start".
Open скрийнсейвър, и Word кандидатура ще бъде стартирана.
За да затворите приложение, щракнете върху раздела на изходния файл.
Щракнете върху раздела Файл.
Щракнете върху Изход.
Съвет: Ако сте направили промени, тъй като документът е последната записана, се показва прозорец със съобщение, ако искате да запазите промените. За да запазите промените, щракнете върху Да. За да излезете без да записвате промените, щракнете върху Не. Ако щракнете върху бутона за изход грешка, щракнете върху Отказ.
Преглед на Word интерфейс
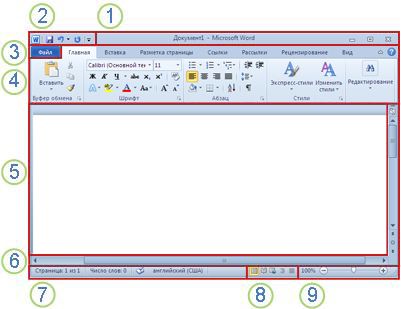
Заглавие лента: Показва името на файла за редактирания документ и името на софтуера, използван. Освен това, в този ред са стандартни бутона за намаляване, възстановяване и затваряне на прозореца.
Бързо Toolbar Достъп: тук са често използвани команди, като например Save. Отмяна и възстановяване. В края на лентата с инструменти за бърз достъп, в падащото меню, която ви позволява да добавяте и други полезни команди.
Tab "Файл": кликнете върху този бутон, за да намерите команди, които ви позволяват да извършвате действия спрямо самия документ, а не нейното съдържание, като например Нова. Open. Запиши като. Печат и затвори.
Ribbon: Тук е необходимо за отбора. Появата на лентата зависи от размера на монитора. На монитори малка лента е компресиран, поради промени в местоположението на контролите.
редактиране: показва съдържанието на документа, който се редактира.
Лента за превъртане: ви позволява да промените показаната част от документа, който се редактира.
Лента на състоянието: показва информация за документа, който редактирате.
мащаб ред: ви позволява да промените мащабирането на редактирания документ.
Записване и отваряне на документ
Когато се работи с един документ в Word, трябва да го пази, че данните не се губи, когато приложението е затворен. В този случай, документът се записва на компютъра като файл, който по-късно може да се отваря, редактира и отпечатва.
За да запазите документ, следвайте стъпките по-долу.
Щракнете върху бутона "Save" на лентата с инструменти за бърз достъп.
В полето Save In, уточни мястото, където искате да съхраните документа. Първият път, когато запазите документ в името на файла в полето Име на файла, на първа линия на текст ще бъде показан в документа. За да промените името на файла, въведете ново име.
Кликнете върху Запазване.
Документът ще бъде записан като файл, чието име се появява в заглавната лента.
Можете да отворите документа Word, за да продължат да работят. За да направите това, изпълнете следните стъпки.
Щракнете върху Старт и след това щракнете върху Документи.
Отидете до мястото, където сте записали файла и щракнете двукратно върху файла. Появява Word скрийнсейвър, а след отваряне на документа.
Съвет: Можете също така да отворите документ от Word, изберете раздела Файл щракнете върху Отвори. За да отворите наскоро спаси документ, кликнете Последно
Редактиране и форматиране на текст
За да редактирате или форматирате текста, е необходимо първо да се идентифицират. За да направите това, изпълнете следните стъпки.
Поставете курсора в началото на текста, който искате да редактирате или формат, а след това върху левия бутон на мишката.
Задръжте левия бутон на мишката, да преместите курсора надясно (това се нарича "влачене и пускане"), за да изберете текста. Избрани гама от текст е маркиран с цвета на фона.
По-голямата част от инструментите за форматиране на текста се намират в раздела Начало в групата на шрифта.
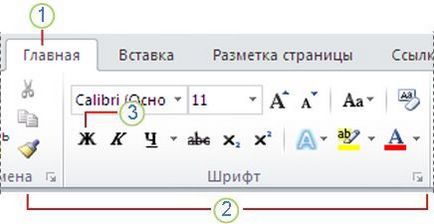
Този раздел страница.
Това е група на шрифта Начало раздел.
Това е "Bold" бутона. Имената и функциите на всички бутони в групата на шрифта, са изброени в таблицата по-долу.
Използване на стилове
С стилове, можете бързо да форматирате основните елементи в документа, като например заглавия, заглавия и субтитри. За да приложите стилове на текста на документа, следвайте инструкциите по-долу ..
Изберете текста, който искате да промените.
В раздела Начало, в групата Стилове, задръжте курсора на мишката над стил, за да видите как ще изглежда в документа.
За да приложите най-подходящата стил, просто кликнете върху него.
В раздела Начало, в групата Стилове щракнете върху Промяна на стилове.
С избора на подходящ набор от стилове, кликнете върху нея.
Промени в документ разстояние между редовете
В раздела Начало, в групата Стилове щракнете върху Промяна на стилове.
Избирането на подходящ стил, кликнете върху нея.
Съвет: За да определите своя разстоянието между абзаците кликнете върху Персонализирани интервали за точка.
Можете да видите как ще изглежда документа, когато бъде отпечатан лесно, без изпълнението на самата шрифт.
Щракнете върху раздела Файл.
Свойства на принтера и на документа се показва начина, по който искате да поставите, а след това щракнете върху Печат.