Докато правите снимки ... и време за събиране на изображения
София Skrylina, учител информационни технологии, София
В тази статия ще разгледаме как можете да получите снимка на няколко снимки с помощта на Photoshop автоматични функции. Те включват следните инструменти: купчините изображения и смесване режими, както и инструменти за създаване на HDR-изображения, функцията за Photomerge и режим Auto-Align.

За да конвертирате множество изображения в един комин, следвайте инструкциите по-долу.
- Изберете File (Файл) -> скриптове (Scripts) -> Load Files в стека (Load Files в стека). Показва, кликнете върху диалоговия прозорец Browse бутона (Преглед), за да изберете няколко снимки. По време на тази операция, ще получите документ, който съдържа няколко слоя, броят на които ще съвпадне с определен брой избрани изображения.
Ето някои примери за използване на множество режими на стека, сред които са естеството и начина на диагностични режими, използвани за автоматични снимки ретуширане.

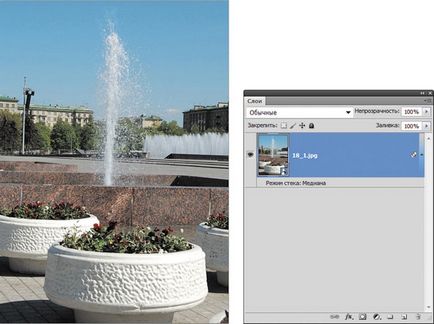
Фиг. 3. Първоначалната картина фонтан ненужни обекти във фонов режим (а); в резултат на премахването на нежелани обекти, използващи режим средно стека (б)
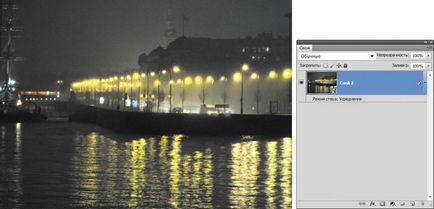
Фиг. 4. Оригинални снимки крайбрежната алея се приема вечер (а); резултат на премахване на шум, използвайки стека режим усредняване (б)
HDR изображение
Автоматично създаване на HDR изображения
Като правило, когато снимате хора или предмети срещу слънцето при залез слънце или прозорец на стаята не се получи това, което виждате с очите си. От лице, предмет, или предмет в стаята е тъмно фигура с неразличими функции, с залез небе, или са по-скоро ярки и цветни. Когато се опитвате да се стреля с по-бърза скорост на затвора се показват лицата на хората, обаче фон избледнява.
За да се справи с този проблем, има HDRizobrazheniya, че са създадени от няколко снимки.
Тя трябва да бъде направено най-малко три снимки на една и съща тема, един от които ще бъде недоекспониран, вторият - правилно експонирани, а третият - преекспониран. Тези изображения са получени с помощта на фотоапарат, който има функция на ръчна експонация или скорост на затвора. За да създадете HDRsnimka обикновено достатъчно, за да направим три изображения с експозицията -1 EV, 0 EV и 1 EV. Те могат да бъдат получени чрез промяна стъпка на експозицията да се уточни скоростта на затвора или блендата на фиксирана стойност. По време на стрелба, не забравяйте да използвате статив! Разбира се, понякога се оказва, за да правите снимки с нея, но снимката е направена с ниска скорост на затвора (1/20 сек и повече) не може без статив! Инсталирайте достатъчно ниска стойност на скоростта филм (80 или 100 ISO), в противен случай шумът ще се появи на изображенията.
В допълнение към снима залез или предмети срещу прозореца, HDRizobrazheniya доброто за предаване на смущения в морето, мрачни буреносни облаци. В допълнение, те могат да бъдат използвани, за да се смекчат ярки отблясъци, които се случват, когато се снима в ясен слънчев ден.
Когато оригиналните изображения подготвени да започнете да създавате HDRizobrazheniya.

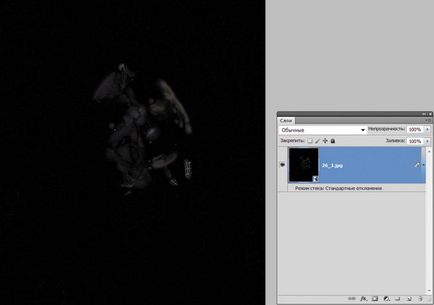
Фиг. 5. оригиналното изображение (вляво) и резултат ретуширане (а); определяне на натовареността на ретуширане на изображения с помощта на готовност стека Стандартно отклонение (б)
Създаване на HDR изображения от няколко изображения
За да създадете снимки на няколко HDRizobrazheniya използвани функции са интегрирани в HDR Pro (Обединяване на HDR Pro), която дава възможност да влияе върху данните за предметите, тяхната яркост, наситеност на цветовете, светлината и сянката. Освен това, в този прозорец можете да извърши корекция тон с помощта на криви или да използвате преформи, която може автоматично да коригира настройките, ако няма желание или време да ги зададете ръчно.
Фиг. 6а показва три оригинално изображение на паметника на Николай I. Както се вижда, първата две снимки небето окъпано светъл пламък, но елементите са различими паметник. В последното изображение на синьо небе, дори и облаците се виждат, но паметникът е много тъмно. Така че ние имаме три снимки, които са подходящи за монтаж HDRizobrazheniya.

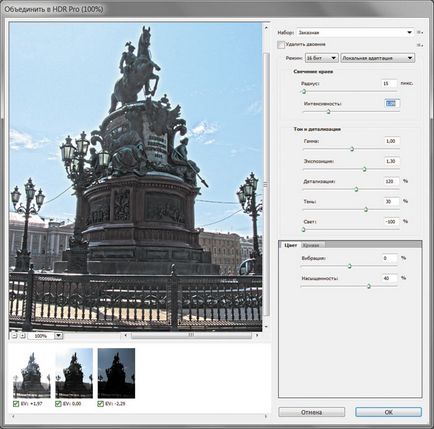

Фиг. 6. Базови изстрела за сглобяване на HDR изображение (а); Обединяване на прозорец, за да HDR Pro (б); получената HDR-образ (в)
Изпълнява команда файл (File) -> Автоматизация (Автоматизиране) -> Merge за HDR Pro (Обединяване на HDR Pro). В прозореца, който се появява, да направи необходимите корекции. В примера на параметри следното бяха променени (Фигура 6В.):
- Radius (Радиус) - 15 пиксела;
- Интензитет (сила) - 1,09;
- Експозиция (експозиция) - 1,30;
- Подробно (Подробности) - 120%;
- Сянка (сянка) - 30%;
- Light (Оригинални) - 100%;
- Saturation (Насищане) - 40%.
Всички HDRizobrazhenie готов! Един пример на крайния снимка е показан на фиг. 6в.
Стайлинг едно изображение при HDR изображение
Говорейки за HDRizobrazheniyah, искам да спомена една забележителна черта Toning HDR (HDR Toning), която ви позволява да стилизирам HDRizobrazhenie само един изстрел. Той се намира в меню Изображение на (на снимката) -> корекция (корекции).
настройка функция е много подобен на прозореца за настройка Обединяване на HDR Pro (Обединяване на HDR Pro), което позволява да се отрази някои части на цветовете на образа. Следователно, може да се използва за коригиране на тонален диапазон, както се случва, например, в един прозорец (криви Curvers). В същото време, чрез манипулиране на параметъра Подробности (Подробности), можете да се насладите на по-впечатляващ ефект, отколкото през прозореца на криви (Curvers).
Фиг. 7а показва снимка на въжен мост, заснет на фона на облаци. По време на корекцията бих искал да се направи по-изразителен образ на облаци.
Изпълнява команда изображение (Изображение) -> корекция (корекции) -> Toning HDR (HDR Toning). За да бъде по-изразителни контури на момчетата и облаците ще се променят стойностите на параметри подробно (Подробности) и Radius (Радиус) и контролиране на параметрите на светлина (Highight), можете да намалите яркостта на слънчевите лъчи, преминаващи през облаците. В примера, следните настройки (виж фигура 7Ь.):
- Radius (Радиус) - 60 пиксела;
- Експозиция (експозиция) - 0,5;
- Подробно (Подробности) - 260%;
- Light (Оригинални) - 100%;
- Saturation (Насищане) - 50%.
Резултатът е показан на фиг. 7б.

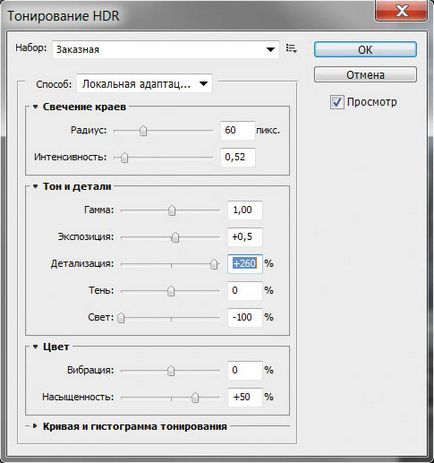

Фиг. 7. оригиналното изображение кабел мост (а); Прозорец Тониране HDR (б); Стилизирани HDR изображение (с)
Създаване на панорамни снимки
Панорамна снимка - снимка с широк зрителен ъгъл, превишаващо възможностите на конвенционалните лещи, често повече от 180 °. За създаването му, е необходимо да направи няколко снимки, които трябва да имат общи части за тях в бъдеще ще Photoshop бод фрагментите на бъдещата панорама.
Ако, по ваше мнение, оригиналните картини изискват използването на тон или корекция на цветовете, не бързайте да го приложат. Първо залепите снимките в образ панорама, и едва след това да пристъпи към корекцията. В противен случай рискувате "шарени" панорамно изображение се състои от фрагменти, които имат, например, различни стойности на експозиция. Отделните ленти ще излязат по-тъмни или по-светли, отколкото другите, които са имали отрицателно въздействие върху общото възприятие на панорамата.
Създаване на панорамни изображения с помощта на функцията Photomerge
За да създадете автоматично панорами, използвайки функция Photomerge. Преди да се обърнат към примерите, да формулира някои правила за избор на снимки за употреба с функция Photomerge:
- изображения трябва да имат значително припокриване - от 25 до 40%,
- Вие трябва да използвате една и съща фокусно разстояние - Дисциплини между изстрела не трябва да променят фокусното разстояние (приближаване или отдалечаване на картината);
- камерата трябва да се държи на същото ниво - в идеалния случай, разбира се, използвайте статив, но примерите, разгледани в тази статия показва, че функцията за Photomerge успешно се справи със задачата без статив и могат да се справят малките ъгли на ротация между изображенията;
- рамки трябва да бъдат отстранени от една точка;
- необходимо да се поддържа експозицията - Не използвайте светкавицата в някои кадри и не използвайте други.
Фиг. 8а показва фотографии на Нотр Дам, ако дадена сграда се отстранява част, защото тя не напълно се вписват в обектива.
Изберете File (Файл) -> Автоматизация (Автоматизиране) -> Photomerge. В диалоговия прозорец, посочете файловете, необходими за лепене, както и от вида, използван от оформлението. В този случай оптимални резултати се получават при избора на оформление цилиндър (цилиндрична) (фиг. 8Ь).
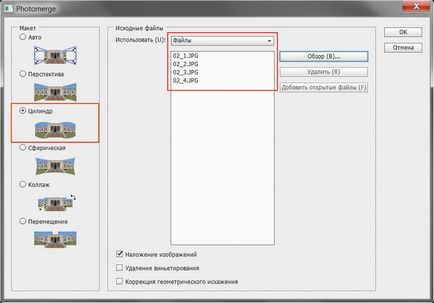

Фиг. 8. Изходните фрагменти на Notre Dame (а); Photomerge прозорец (б); крайния панорамно изображение на Нотр Дам (с)
В резултат на Photomerge функция комбинира избраните изображения в един документ, да ги пусне на различни слоеве и наслагване на тях sloymaski. Ако оригиналната снимка, не е достатъчно, ако има празни площи залепване, които са лесни за отстраняване на инструменти Stamp (Clone Stamp) и рамка (Crop). Но преди да ги приложат, първо трябва да се изглади всички слоеве. Резултат от лепене и последващо ретуш е показано на фиг. 8в.
Създаване на панорамни изображения с автоматично подравняване
Панорамните изображения могат да бъдат създадени чрез натискане на Автоматично изчистване (AutoAlign), който се намира на движението за имоти на арматурното табло (Move). Този режим позволява автоматично да се приведе в съответствие слоеве на базата на подобно съдържание в ъглите или по краищата на всеки слой, обаче оригиналното изображение трябва да има обща площ.
Фиг. 9а показва петте първоначални изображенията река Нева.
За да кандидатствате Auto-Align е необходимо да се постави на всички източници на изображения в различни слоеве на даден документ. Не е необходимо да ги отворите. Изберете File (Файл) -> скриптове (Scripts) -> Load Files в стека (Load Files в стека). В отворилия се диалогов прозорец, щракнете върху Browse (Преглед), за да изберете снимките, които желаете.
Генерираната документа изберете всички слоеве или да ги свържете, и след това натиснете бутона на движението за имоти на арматурното табло (Move). В показалия се прозорец изберете режим на проекция. В този случай, режимът на проекция използва цилиндър (цилиндрична) (Фиг. 9Ь).
панорамен резултат е показан на фиг. 9в. Както може да се види, лепене снимки направени много гладко, без изкривяване, смени и почивките, но във вода и небе видими фуги граница. Те могат да бъдат отстранени, например, с местен инструмент (Clone печат), всички предварително намаляване на слоя. Този инструмент ще даде най-добрия резултат, когато се снима алея в ясен ден, когато небето беше еднакъв син цвят, а водата е равномерно осветена от слънцето.
А сега се опитайте да използвате функцията Photomerge, като се използва същият оформление цевта (цилиндрични) (фиг. 9г). Както можете да видите, че е много по-добре да се справят с тази задача. не се изисква Resort до допълнителни инструменти за ретуширане.
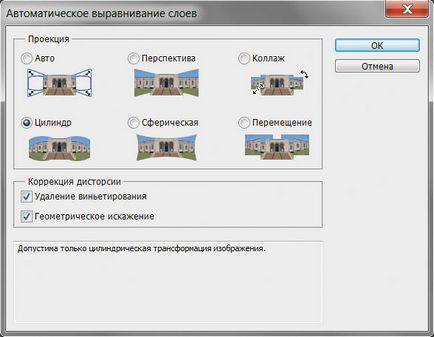
Фиг. 9. Първите изображения Нева (а); Избира автоматично подравняване проекция (б); панорамен образ, получен чрез автоматично подравняване (в); панорамен образ, получен чрез функция Photomerge (д); крайния панорамно изображение Нева насип (г)
Остава само да се увеличи контраста и наситеността на панорамно изображение (фиг. 9г).
Както се вижда от примерите, Photoshop предлага богат набор от автоматични инструменти, които ви позволяват бързо постигане на положителен резултат. Разбира се, понякога е необходимо да се усъвършенства изображението ръчно, но това е все едно много по-бързо, отколкото от земята ръчно да го коригира.
Покритие на печатни продукти: и ламинирано покритие,
Завършен печатен продукт се нарича множество процеси, насочени към подобряване на неговите качества: представяне, износоустойчивост, устойчивост на вода и т.н.
Компоненти на добър вестник: дизайн, оформление съдържание
Има една добра традиция - когато е необходимо да се подчертае, че преди да е добро, но сега не е така, те започват да се сравни с нищо 1914 или най-добрите години на съветския период
Какво трябва да знаем за екрана печатарски мастила
Ситопечат, или както често се нарича, коприна скрининг, - тип печат, който позволява да се прилага боя много различни дебелини на материалите с всички видове текстура
Популярни статии
премахване на червени очи в Adobe Photoshop
При лошо осветление по време на снимане, често е необходимо да се използва светкавица. Ако обектът е човек или животно, в мрака на своите ученици се разширяват и отразяват светкавицата на фотоапарата. Яви отражение се нарича червени очи
CorelDRAW: поставяне на текст по крива
Тази статия дава примери за поставяне на художествено текст заедно с отворен и затворен път. Евентуалната адаптация на позицията си по отношение на кривата, както и инструкции за това как да се разделят текста от пътя
Регулаторните изисквания за етикетиране
Етикет - за предпочитане е отпечатан продукти, включващ описание или графична информация и е проектиран като лепенка или етикет за всеки артикул на производство,