Как да използвате VirtualBox, losst
VirtualBox - софтуер за персонален компютър за виртуализация от компанията Oracle. Програмата има две версии - с отворен код и затворен. С VirtualBox можете да стартирате няколко операционни системи едновременно, разположен между мрежата, споделяне на файлове и други.
Можете да стартирате VirtualBox в Linux, Solaris, Mac OS X и Microsoft Windows, както и да й създаде най-известните операционни системи. В тази статия ще разгледаме как да използвате VirtualBox. Нека поговорим за инсталиране, конфигуриране на VirtualBox, както и за някои от тънкостите на работата с виртуални машини, които могат да ви помогнат много. За обикновените потребители, този софтуер се предлага напълно безплатно.
1. Инсталирайте VirtualBox
VirtualBox виртуална машина се инсталира като повечето от другите програми. В Windows, можете да изтеглите инсталационния файл от официалния сайт. Но на Linux, програмата е достъпна чрез официалните хранилища. Така например, в Ubuntu инсталирате VirtualBox, направете:
$ Ап инсталирате VirtualBox
Ние няма да се спираме на този въпрос, тъй като има по-интересни задачи. След инсталацията, ще откриете бърз достъп до главното меню. От гледна точка на виртуални машини главният компютър, работещ под Virtualbox се нарича домакин и всички работещи машини - гост.
2. Създаване на виртуална машина
Преди да започнете първата си машина за гости, трябва да се създаде нова виртуална машина в програмата. За да направите това, щракнете върху бутона Нов в основния прозорец:
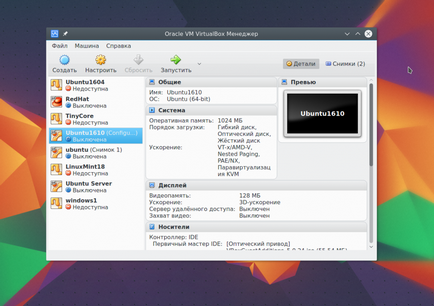
В първата стъпка, която трябва да изберете типа на операционната система, например, Linux -> Ubuntu ще включват някои оптимизации, необходими за тази система:
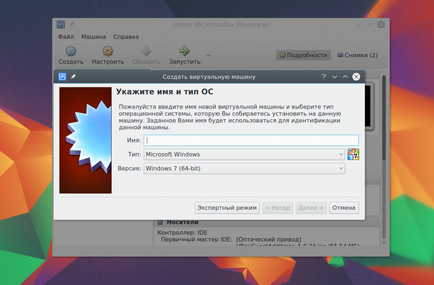
Ако използвате система с 64-битова, можете да стартирате и двете 32-битов и 64-битови програми. В следващата стъпка на съветника, изберете правилния размер на паметта. Това е един много важен параметър, така че ако го има достатъчно, по-добре е да не пощади, 2 GB трябва да бъде достатъчна.
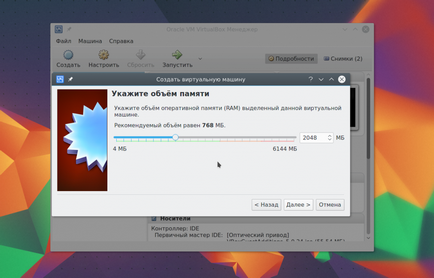
След това трябва да се създаде твърд диск за нова кола. Оставете VDI диск на типа по подразбиране:
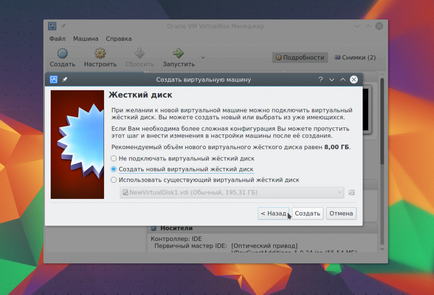
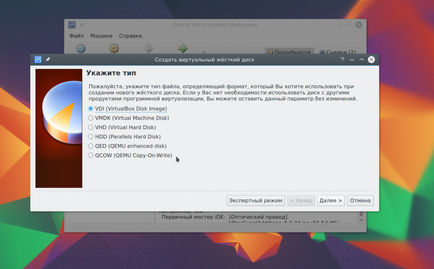
След това изберете вида на диска, динамичен или фиксиран. По-добре да се вземе един динамичен, а след това размерът на файл на диска ще се увеличи, в зависимост от съдържанието му в виртуална машина:
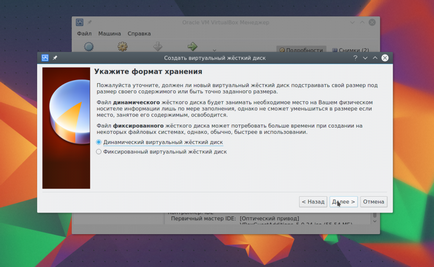
И последната стъпка, трябва да изберете размера на новия диск, както и името му:
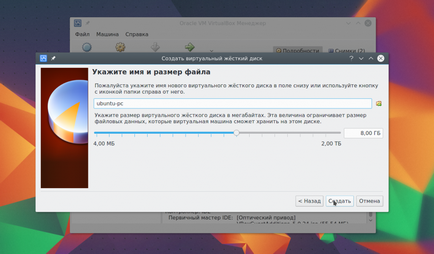
На следващо място, новосъздадената машината се появява в списъка и ще можете да го стартирате. Но преди това, нека да разгледаме основната конфигурация на процесора и дисплея.
3. Създаване на процесора
Изберете създадена виртуална машина и щракнете върху Настройки.
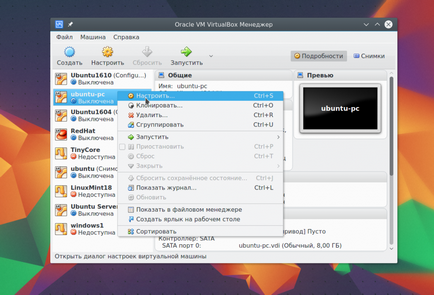
Изберете System. След това отидете в раздела Процесор:
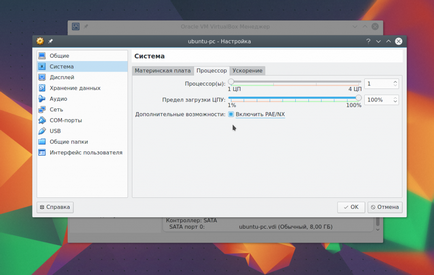
Тук можете да изберете колко процесорни ядра могат да използват виртуална машина, и се даде възможност на ППР подкрепа за повече от 4GB оперативна памет на 32-битови системи, както и режим на EFI емулация. След това кликнете върху ускоряването на раздела.
Тук можете да изберете режим за виртуализиране на хардуер и включва допълнителни функции, като например AMD-V и Intel-VT. Това ще увеличи скоростта на системата.
4. Създаване графици
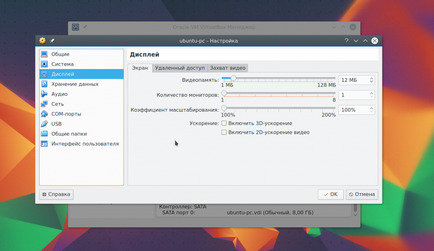
5. мрежовата конфигурация
По подразбиране, виртуалната машина използва мрежата чрез NAT е полезно, ако искате да получите достъп до интернет от машината. Но ако искате да се създаде комуникация между самите машини или между хост системата в мрежата на гостите и, ще трябва друг начин. Затворете менюто за настройки на машината на. След това кликнете върху File -> Preferences.
Там изберете мрежата, и кликнете върху адаптера раздела Виртуален хост:
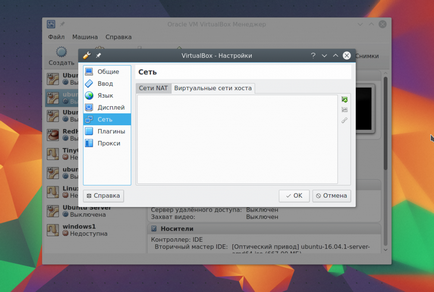
След това е необходимо да се създаде нов виртуален адаптер със зелен бутон със знак плюс:
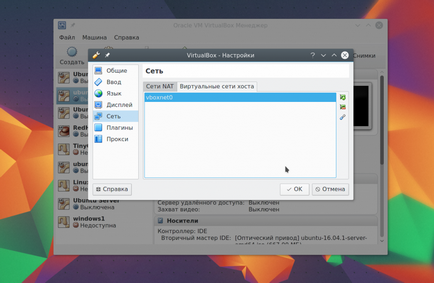
промяна на настройките не е необходимо, а след това щракнете върху OK. След това отворете отново настройките на машината, превъртете до Network и изберете типа адаптер - виртуален адаптер домакин и името - този, който е създаден за вашия адаптер, например, vboxnet0:
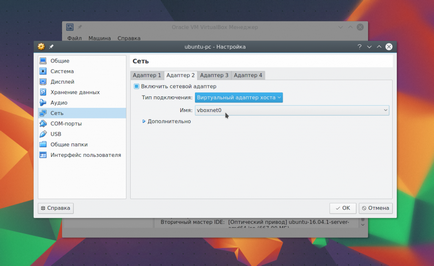
Сега, сред всички виртуални машини, които са свързани с vboxnet0 и ще бъде домакин на виртуална мрежа.
6. Клониране
Можете да направите резервно копие на машината, за да го използвате по-късно или прехвърлено на друг компютър. За да направите това, използвайте опцията Clone. Просто изберете го от колата:

7. Пускане на уреда
При първото стартиране трябва да изберете на средата, от която е инсталирана новата система, тя може да бъде DVD-ROM или ISO образ на системата:
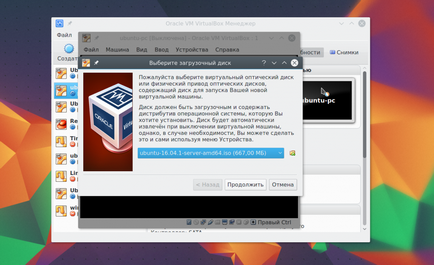
Можете да промените имиджа на устройства в менюто -> Оптични дискове имат работа машината:
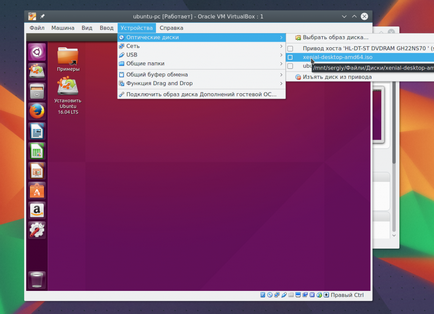
След това трябва да се работи с новия автомобил, както и при обикновен компютър:
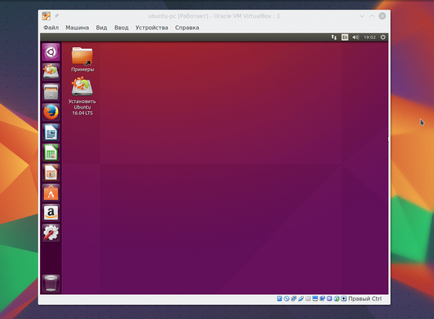
8. Допълнителни приставки
Допълнителни разширения VirtualBox ви дава достъп до USB устройства от виртуална машина, уеб камера, създадена за отдалечен достъп и други. За да инсталирате, първо да изтеглите VirtualBox-Extension Pack-файла от официалния сайт:
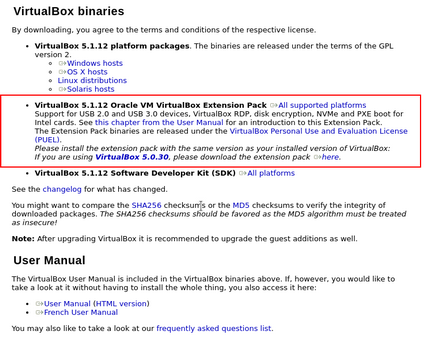
След това кликнете върху File -> Preferences. отидете в раздела Plugins и натиснете зеления бутон:
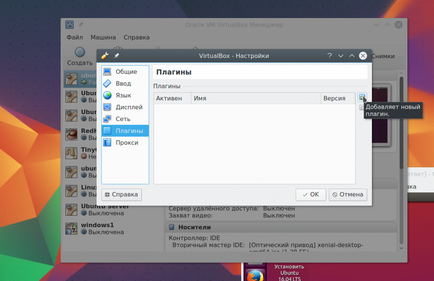
Потвърждаване на инсталацията и да приемете лицензионното:
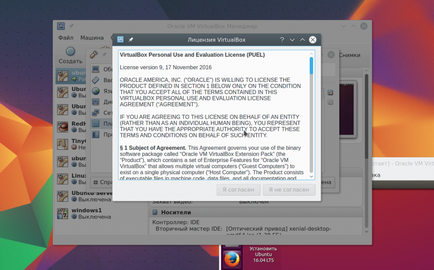
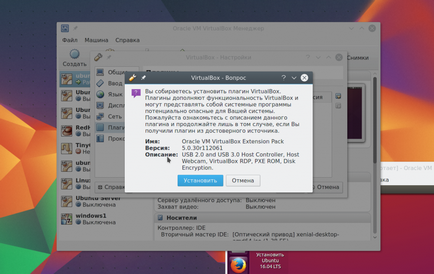
Съставено официален плъгин е инсталиран и сега можете да работите с USB 3.0 устройства към виртуална машина.
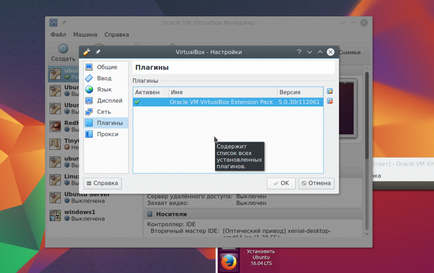
9. Здраве снимки
Можете да създадете виртуална машина всеки път, когато искате да проверите нещо. Но това не е задължително. Тук тя се поддържа от такава страхотна възможност, като снимки. Просто да направите снимка, а след това можете да възстановите системата към запазеното състояние по всяко време. Можете да създадете моментна снимка на работещ машина от менюто Machine -> Моментна снимка на състоянието:
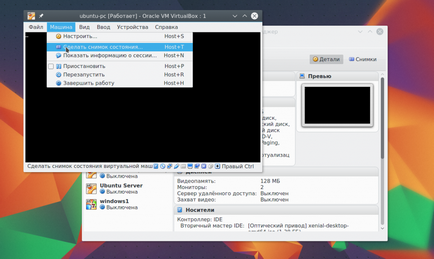
Създаване на снимки, за да изключите устройството, можете да разделите Снимки:
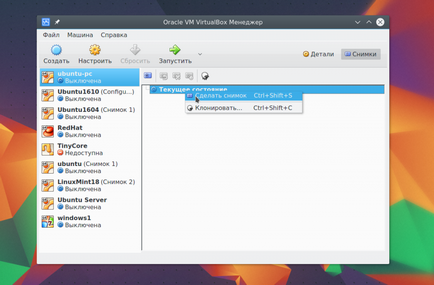
За да направите това, изберете контекстното меню Създаване на снимка. Всички създадени изображения можете да намерите тук:
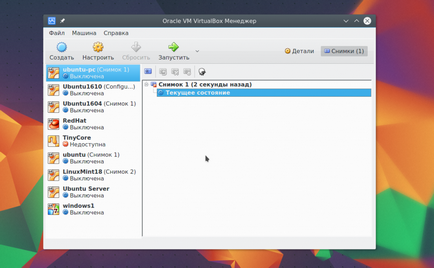
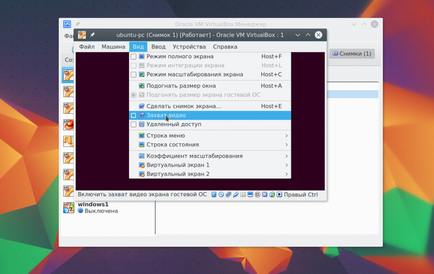
11. Допълнения гост
Добавки системи ви позволяват да използвате функции като общ клипборда, споделени папки, влачене и пускане на файлове, за интеграцията на екранизацията на резолюцията на виртуалната машина и други. Това е незаменим нещо при работа с виртуални машини. Добавки са инсталирани във всяка операционни системи гост да се възползват от VirtualBox-лесно.
За да инсталирате добавките от менюто Devices, кликнете Mount Допълнения Изображение гости:
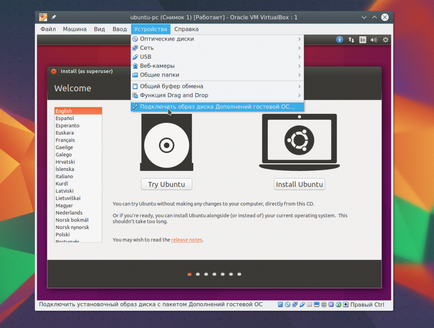
12. Истинският диск в VirtualBox
Ние почти счита всичко за това как да използвате VirtualBox Linux, но също така се фокусира върху работата с дискове. Понякога трябва да се работи с истински диск. Можете да създадете препратка към файла за истински диск с помощта на екип VBoxManage:
$ Sudo VBoxManage internalcommands createrawvmdk -filename
/realdisk.vdmk -rawdisk / сътрудничество / SDA
Тук ние се създаде име на устройство
/realdisk.vdmk, който се отнася до нашата кола / сътрудничество / SDA. Можете да се обърнете към всяко друго устройство. Само, за да стартирате машината, трябва да се изпълнява VirtualBox като корен. Можете също така да се създаде копие на истински диск, да го превърнете в VDI, просто погледнете да има достатъчно място:
$ Sudo VBoxManage internalcommands converthd ./realdisk.vmdk newdisk.vdi
На Windows, командата ще изглежда така:
"C: \ Program Files \ Oracle \ VirtualBox \ VBoxManage.exe" internalcommands createrawvmdk -filename C: \ drive.vmdk -rawdisk \\ \ PHYSICALDRIVE1.
Ние създаваме линк към първия твърд диск, който ще се намира на диск C: \. След това можете да използвате този диск към конфигурацията на виртуална машина.
13. Достъп до виртуален диск
Понякога има нужда да се обърне - имат достъп до виртуален диск и съдържанието му от реалната система. И това също е възможно. На първо място, изглежда, в които данните да започнат на вашия диск:
$ VBoxManage internalcommands dumphdinfo storage.vdi | Впиши "offData"
$ Sudo монтиране -t ext4 -o RW, noatime, noexec, контур, офсет = 2097152
/ VirtualBox \ виртуални машини / storage.vdi / MNT /
Сега имате пълен достъп до диска и дори може да направите промени, които ще бъдат запазени. Така че, работа с Virtualbox ще се извършва много по-лесно.