Как да използвате VirtualBox
VirtualBox ви позволява да стартирате различни операционни системи (Windows, Linux, Mac OS X, и др.) Извън основната система. В тази статия ще обсъдим самите основи на инсталиран на виртуална машина VirtualBox на операционната система.
Ако не сте запознати с програмата VirtualBox, и не ми е ясно защо като цяло е необходимо, прочетете статията "Свободна виртуална машина." След като прочетете статията, можете да решите дали имате нужда от тази програма, или не, но в крайна сметка ще намерите линк за сваляне от официалния сайт (което означава, че можете да изтеглите последната версия на програмата).
Ако една дума, VirtualBox е полезно за:
- Управлението на програмите не са съвместими с вашия основен OS.
- Образование (т.е. използването на виртуална операционна система, като основание за обучение).
- Едно проучване на новата операционна система.
- Sandbox (като виртуална изолация от основната операционна система, да работите в нея безопасно).
- И др.
Конфигуриране на VirtualBox
1) Стартирайте програмата и щракнете върху бутона "Create".
2) Стартирайте съветника за създаване на виртуална машина, натиснете бутона "Next".
3) Въведете името на операционната система. Ако операционната система се признава, областта
"Операционна система" и "Версия" се попълват автоматично. Ако неправилната информация на полето за данни на дисплея, да зададете стойностите ръчно.
4) Задаване на размера на RAM. Вижте документацията за операционната система, която искате да инсталирате, и да разберете колко памет се изисква да работят правилно. Силно се препоръчва да се разпределят повече от половината от наличната памет, няма нужда да се "излезе" на червено секция.
Послепис Ще бъде предложена на настройките по подразбиране, ако имате възможност да отдели повече памет, да го направи. Но не забравяйте, че не трябва да се доближава до червено секция.
5) В следващата стъпка ще бъдете подканени да създадете нов или използвате съществуващ виртуален твърд диск. Уверете се, че бутонът с надпис "Създаване на нов твърд диск" и натиснете бутона "Next".
6) Стартирайте съветника за създаване на виртуален диск. Оставете типа на файла по подразбиране (VDI), и натиснете бутона "Next".
7) Сега можете да застане пред избор, виртуален твърд диск, за да създадете динамичен или фиксиран. Избор на динамичен, можете да зададете размера на всякакви размери, тъй като размерът на файла ще стане, ако е необходимо (П.П. назад, това не намалява!). При избора на фиксирани, над размера ще трябва да се мисли за по-добър, тъй като самия файл ще отнеме споменатото пространство наведнъж. Отстранен диск ще бъде създадена за по-дълго, но да го използвате ще работи малко по-бързо. Като цяло, изберете, и натиснете бутона "Next".
8) Сега трябва да посочите размер за вашия диск, както и местоположението му. Разберете как се изисква много място на диска за инсталиране на операционната ви система, и сложи малко по размер (не е необходимо да се направи да се върна обратно, операционната система не може да се установи). Ако не сте ограничени в свободните гигабайта, по-добре е да се създаде виртуална размера на диска по-големи. За да промените позицията създаден от диска, натиснете бутона под формата на малка папка с зелена отметка.
Послепис че не е необходимо да се поставят един виртуален твърд диск на системния диск. Натиснете бутона "Next".
9) Проверете верността на предоставената информация, и натиснете бутона "Създай".
10) В лявата колона изберете вашата операционна система, и кликнете върху бутона "Properties" на контролния панел.
11), изберете "Медия" елемент в лявата странична лента. Изберете от иконата на лазерен диск. Атрибутите конфигуриране на оптичното устройство:
Изберете вашия физически диск или имидж на оптичния диск. В съответствие с това си CD (DVD) диск трябва да бъде инсталационния диск и ако изберете изображение, след това изображение трябва да е монтаж. Щракнете върху бутона "ОК".
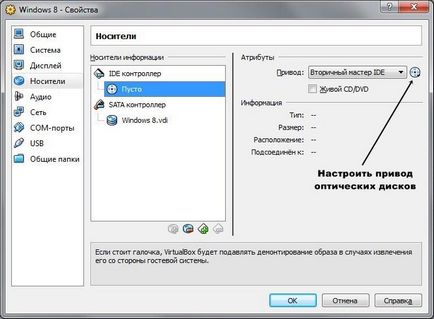
12) Последен етап: изберете вашата операционна система, и кликнете върху бутона "Старт".
Ако сте направили всичко правилно, а след това да започне да се инсталира операционната система.