Как да конфигурирате микрофона, микрофон настройка IDD
Обикновено, микрофонът не изисква никаква специална настройка е създаден и работи веднага след връзката. Въпреки това, в някои случаи все още изискват настройка на микрофона, например, ако микрофонът е прекалено тих или твърде fonit. В тази статия ще говорим за това как да се създаде микрофон на Windows 7 операционна система, 8 или 10.
Как да се създаде микрофон на компютъра
След свързването на микрофона, можете да започнете да го настроите. За да направите това, щракнете с десния бутон върху иконата на високоговорителите в долния десен ъгъл на екрана и изскачащото меню изберете "Запис на устройства".
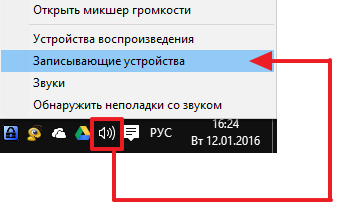
Също така, можете да получите достъп до настройките на микрофона от "Control Panel". За да направите това, отидете в "Control Panel" и отворете раздел "Хардуер и звук - звук".
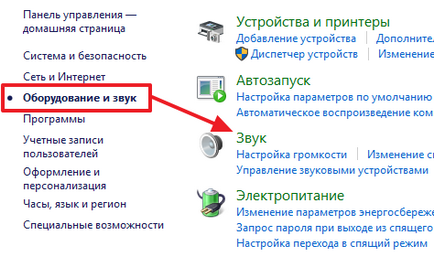
В резултат на това трябва да се отвори звука на "REC" в раздела пред вас. От него ще се появи на вашия микрофон. С цел да се тества как работи само Галоп нещо в него. Ако микрофонът работи, правото на зелената лента ще се появи, сигнализация сигнала, получен от микрофона. Ако микрофонът не работи. лентите ще останат сиви.
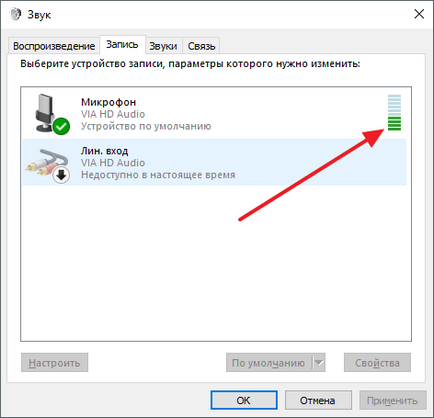
Тук можете също да заглушите микрофона на програмно ниво, не изключите микрофона на компютъра си физически. "Disable" За да направите това, щракнете с десния бутон на мишката микрофона и в отворилия се прозорец изберете елемента. Тя се включва микрофона по същия начин.
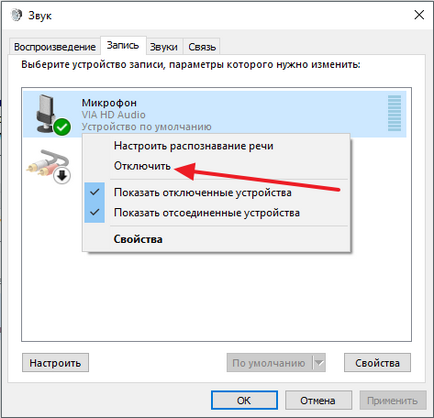
За да започнете да настройвате микрофона, изберете го в списъка и кликнете върху "Properties". Можете също така да кликнете върху него с десния бутон на мишката и от менюто изберете "Properties".
Вижте също: Как да изберем звукова карта
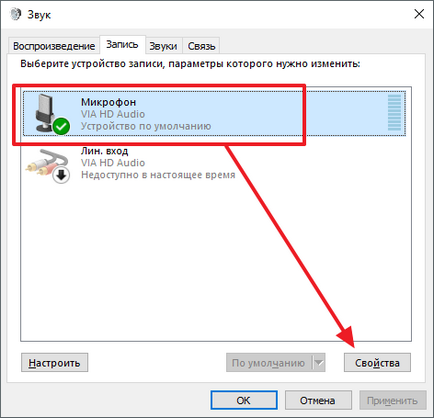
След прехода към свойствата на микрофона в нов прозорец трябва да се появи на екрана. няколко раздела с настройките на микрофона на разположение в този прозорец. Ще разгледаме всички налични тук, за конфигурация. На първия раздел, наречен "Общи", можете да преименувате микрофона зададете друга икона, за да отворите прозореца с настройките на драйвера за звукова карта или изключване на микрофона.
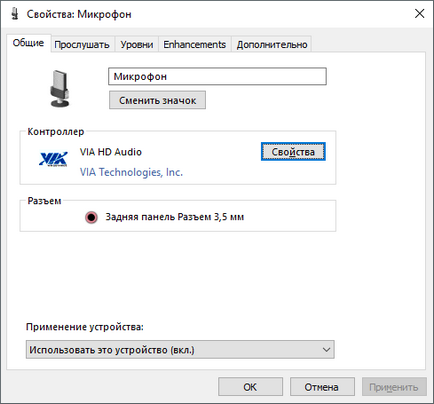
В следващия раздел се нарича "Listen". Тук можете да настроите пренасочване на звука от микрофона към високоговорителите. Това е достатъчно, за да включите "Чуйте това устройство". Тук можете също да персонализирате поведението на тази функция, когато работи на батерия, че ще бъде полезно само ако имате лаптоп.
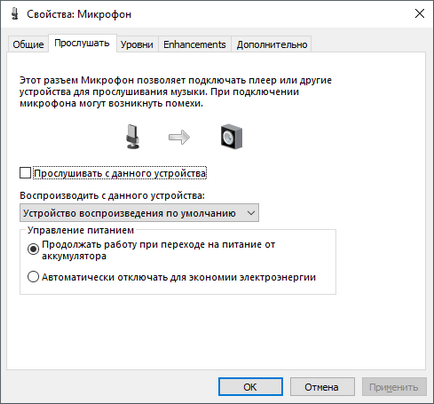
"Нива" в раздела по-нататък. две от най-полезните микрофона за настройка се намират тук. Първата функция се нарича "Микрофон" - това е само обема на микрофона. В повечето случаи, е добра 100. стойност Втората функция "Microphone Boost" в повечето случаи е по-добре 20 стойност db. Но, все повече и повече индивидуално тук. Ако вашия микрофон улавя звук твърде тихо, след което продължете напред и да инсталирате 30 децибела, ако напротив микрофона е прекалено чувствителен, а звукът е твърде силен, усилването на микрофона може да бъде намалена до 10 db или дори до нула.
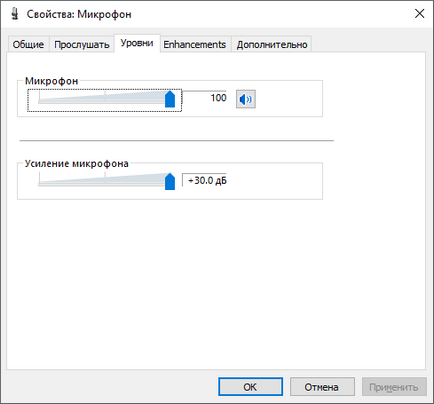
В следващия раздел се нарича "enchancements" или "подобрение". Настройките са в зависимост от модела на звуковата карта и драйвер. Например, на моя компютър е единственият възможен вариант "Изключване на всички подобрения."
Вижте също: Как да изключите микрофона на лаптоп
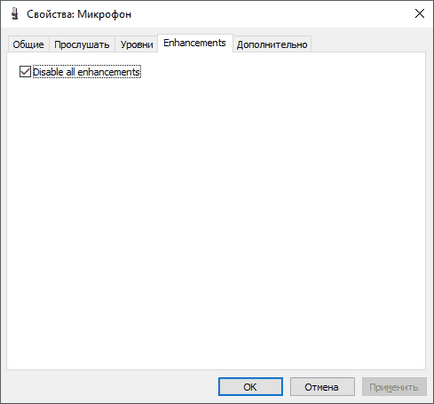
Но обикновено това е разделът "подобрения" са на разположение на настройките на микрофона, които са отговорни за звукови ефекти и намаляване на шума.
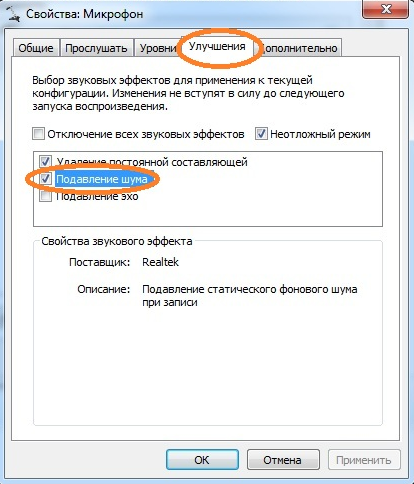
Е, в последния раздел, наречен "Advanced", можете да регулирате скоростта на предаване и дискредитиране на микрофона. В допълнение, можете да зададете режим на изключителната микрофон
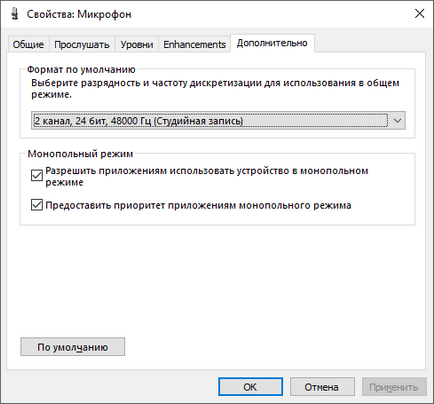
Също така на раздела "Разширени", има бутон "Default", която връща всички настройки в този раздел по подразбиране.
Как да конфигурирате микрофона през драйвера на звуковата карта
Можете да настроите микрофона през драйвера на звуковата карта. Въпреки това, настройките, които са на разположение, почти напълно се припокриват обсъдени по-горе стандартни настройки на Windows.
За да отворите настройките на драйвера за звукова карта, отидете на "Control Panel" и отворете "Хардуер и звук" раздел. Тук модула за управление на звуковата карта трябва да бъде на разположение. На екранната в долната част на тази «VIA HD Audio бюро», но на вашия компютър, този модул може да се нарича по различен начин.
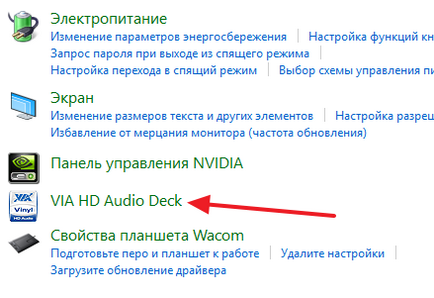
След отварянето на този модул, отидете на раздела "Микрофон" и да видим същите настройки, че сме разглеждали по-рано. Това е "Mic Volume" и "за подсилване на микрофона".
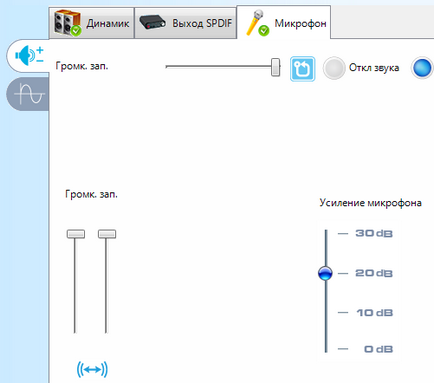
Ако отидете в настройките на втори микрофон раздел, след което можете да промените "за вземане на проби честоти" и "малко резолюцията".
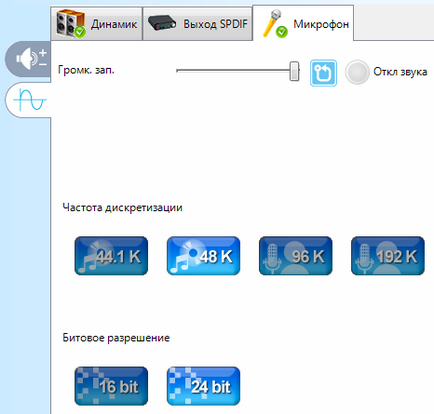
Ако промените настройките чрез драйвера на звуковата карта, и те се различават по настройките на микрофона на Windows.