Как да промените иконата на папка в Windows

Едно от свойствата на обекта - появата на неговата икона. Подобно на много други свойства, можете да го промените. Въпреки това, ние трябва да се прави разлика между иконите и етикетите на обекти. Промяна на етикета - е много проста, и иконата - малко трудно, особено ако стандартната икона.
Как да промените иконата на папката, в етикета.
Щракнете с десния бутон върху иконата за бърз достъп, за да стигнем до неговите свойства. Ако това наистина е на етикета (а не пълноправно икона на обект), диалогов прозорец (към днешна дата) на неговите свойства има раздела: Общи, Label, сигурност, Детайли, Минало.
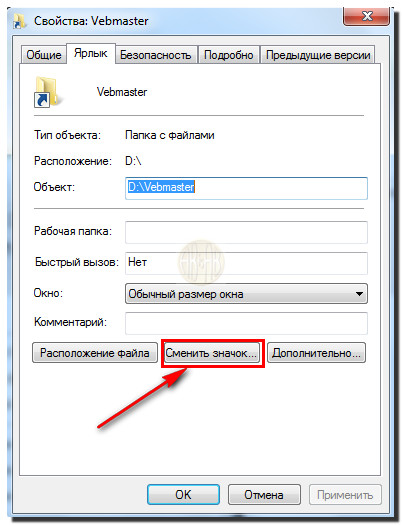
Ние сме заинтересовани в раздела - етикет, който е с команден бутон Промяна на иконата (Редактиране на икона). Кликнете върху него, и диалогов прозорец икона на климата. Тук можете да изберете иконата, която е подходяща за вашия вкус.
Икони са доставени или в колекции (библиотеки) или свързани с програмите. Библиотеките могат да бъдат десетки, ако не стотици икони, за да избирате. Програмистите обикновено прикрепени към програмите си един или два, а понякога и няколко икони, които потребителят може да избере тази, която той обича.
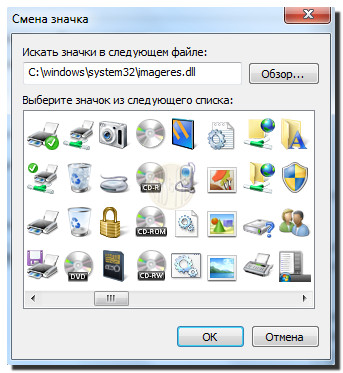
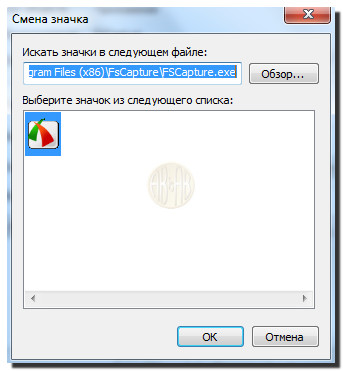
Кликнете - Общ преглед - Отваря се диалогов прозорец - Промяна на иконата:
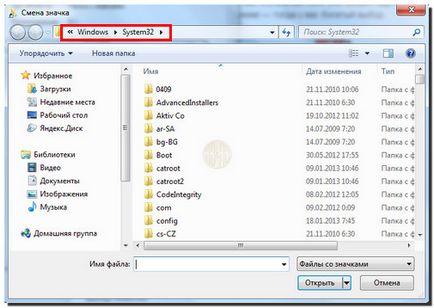
която е подобна на стандартния Windows отваряне на файл. Разглеждане на съдържанието на твърдия диск, независимо от разширението на името на файла .DLL и .EXE. Избирането на всеки файл, щракнете върху Отвори. Не се страхувайте, в този случай се случва за стартиране на програми. Тук екипът ще се отвори само тези икони, които са налични в програмата или в библиотеката. Ако не са, се появява съобщение, след което опитът може да се повтори с друг файл. Когато вземете това, което трябва, изберете желаната икона и затваряне на "Change Icon" бутон ОК.
♦ C: \ Windows \ System32 \ shell32.dll - колекция от системните икони на Windows;
♦ C: \ Windows \ System32 \ pifmgr.dll - колекция от икони по избор;
C: \ Windows \ moricons.dll - съвкупност от специфични икони на Windows.
Икони могат да използват всички програми, с изключение на тези колекции. Например, програмата C: \ Windows \ winfile.exe не разполага с една икона, но четири. Три от тях са все още липсват - ги използвате, ако те са подходящи за вас.
Как да промените иконата на папка (иконата на стандартен файл).
В Windows операционни системи, всички файлове от същия тип се показват една стандартна икона. Ето един пример на един от няколко вида стандартни икони:
Word документ с разширение (.DOC или DOCX), изглежда, както е показано по-горе.
икони Промяна на стандартните толкова лесно, както направихме с етикетите няма да работи, тъй като в диалоговия прозорец на обекта имоти, която е открита от контекстното меню, има раздел - Етикет и, съответно, не е бутон, за да промените иконата.
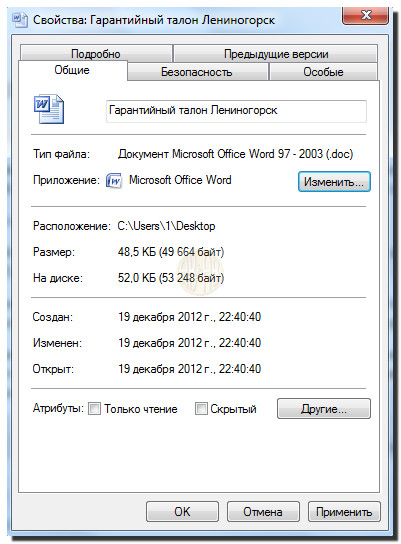
Въпреки това, за да се извърши тази операция все още е възможно.
Нека се опитаме да променим Word иконата по подразбиране за нещо друго. Този файл е създаден като нормална папка, съответно, всички файлове от този тип се присвоява на иконата по подразбиране.
За да го промените, ние трябва да се променят свойствата на всички видове файлове.
1. С цел да се контролират свойствата на типовете файлове, е разделът Типове файлове в диалоговия прозорец Опции за папките. Той се отваря с командата Start> Settings> Folder Options> Типове файлове.
2. В Регистрирани типове файлове следите за определяне на типа на Microsoft Word документи и натиснете Edit - отваря диалогов прозорец променя свойствата на типовете файлове.
За да промените иконата за нормален папка. тип:
Кликнете с десния бутон върху папката, след това в диалоговия прозорец - свойствата и стигнем до следващия прозорец:
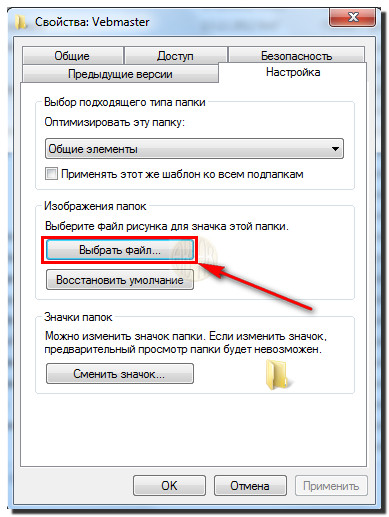
След това отидете в раздела - Settings и изберете файла, а след това как ние обсъдихме по-горе, ние изберете желания пряк път.