Как да се свържете с USB флаш устройство с Android

Първият вариант: как да свържете USB флаш устройство с Android чрез USB OTG кабел
Подкрепа за USB-диск на файловата система
Идеално, ако се свързвате към Android USB флаш устройството ще бъде форматиран във формат система FAT32 файлова. Това ще гарантира максимална съвместимост. Освен това, някои Android-устройства поддържат exFAT файлова система. И сега аз трябва да те разочаровам, и изненада - за съжаление никой приспособление за Android не поддържа NTFS файлова система.
Ако вашето устройство не е форматиран правилно, преди да се свържете, можете да го направите след това. Но имайте предвид, че форматът на диск унищожава цялото съдържание на него. Така че това ще бъде чудесно, ако можете да форматирате диск предварително, преди да копирате файлове на него от притурката си.
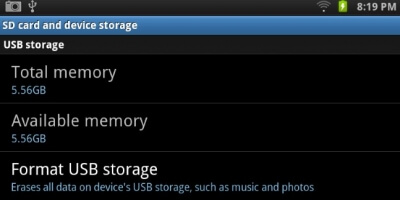
Ако използвате по-стари версии на Android, за да получите достъп до файловете на външното устройство, аз препоръчвам да се използва допълнително приложение StickMount. Веднага предупреждавам - за неговото действие е необходимо за провеждане на процедура rutirovaniya.
Аз съм тествал rutirovaniya процес и достъп до USB-диск на стария Nexus 7, работещ под 4.1 Jelly Bean. Но не мога да гарантирам, че всичко ще мине гладко и на други устройства. По-старите притурката си, толкова повече действия трябва да се извърши, като се започне с инсталирането на драйверите и други неща. Това може да се случи нищо!
- След като инсталирате и двете приложения, свържете единия край на кабела за USB OTG за притурката, а вторият - на USB-дискове. След това, което виждате StickMount на съобщение, че Android е свързан с флаш памет. Tapnite върху бутона «OK» и StickMount отворен достъп до файловете в нея. За да направите това, вие трябва да имате «основните» достъп правата StickMount прилагане на. Това не може да се направи, ако не сте предварително ROOT.
- Ако кажете "Да" и в двата диалогови прозорци, и да активирате опцията "се използва по подразбиране» в диалоговия прозорец на първо място, вие никога няма да видите никакви проблеми по време на връзката с USB-устройство. Това означава, че след това всичко ще стане автоматично.
- В резултат на това, притурката ще покаже съобщение, което гласи, че StickMount успешно се присъедини (монтиран) е външно устройство. Пътят до него е това: / SDCard / usbStorage.
- Open File Manager ES File Explorer, намерете «usbStorge» директория и tapnite върху него.
- Вътре «usbStorge» директория, ще видите най-малко една поддиректория. Всеки от тях представлява прегради (обеми), които са разделени на външен USB диск или USB-стик.
- Tapnite един от директории и ще видите файловете в нея. Tapnite един от файловете, за да го направят необходимите действия.
- След като необходимите операции във файла ви свършат (да гледате филм, да слушате аудио книга или правя нещо друго tapnite на StickMount икона в панела на съобщението. Така че можете да демонтирате външен диск и безопасно да я премахнете. В тази икона, винаги може да се определи какво има активна връзка към USB-дискове, и тя е монтирана в операционната система.
Схема конвенционален кабел за данни
Диаграма на конвенционален кабел за данни за връзка с компютър и зареждане
Шофиране USB OTG кабел за свързване на флаш памети
Шофиране USB OTG кабел за свързване на флаш памети