Как да тече презентация на PowerPoint на цял екран
Здравейте, скъпи читатели на блога! Често съм виждал, тъй като много от тях са показали своята презентация в слайд режим на редактиране. Това означава, че в дясната част на слайда, а от лявата страна - миниатюри. Но това е погрешно да се докаже, тъй като няма анимация или цял екран, който доставя известно неудобство докладчик. И един от най-популярните въпроси за начинаещи - как да се движат на презентация на PowerPoint на цял екран.
Постигнете това по няколко начина:
- чрез натискане на клавиша F5 на вашата клавиатура,
- натискането на един бутон от началото на шоуто на плъзгащ се (или слайдшоу в най-новите версии)
Започва представянето чрез натискане на F5 в първия слайд, за да излезете от режим на цял екран, натиснете Esc.
Ако искате да командва парада с някои специфични пързалка, не на първата, а след това изберете панела с умалените десен пързалка, и тук също са възможни варианта:
Между другото, за да покаже на представянето в отделен прозорец, отидете на раздела Slide Show, в настройките на демонстрационни и поставете превключвателя на "Потребител Контролиран (прозорец)." Така че можете да контролирате размера на прозореца на демонстрация. Може би някой на тази опция също е полезно.
Работа в режим на слайд шоу
Не съществува интерфейс или хапчета на показалеца на мишката не се вижда. Преминаване към следващия слайд, можете да извършват контролни бутони, както и, по няколко начина:
- натиснете левия бутон на мишката върху клавиатурата,
- стрелка надолу стрелка отдясно
- интервал или Enter
За да се върнете обратно слайда: стрелка нагоре или наляво или ключ Backspace.
«Начало» Бутон ни довежда до първия слайд, и «Край» - до последния.
Бързи клавиши за навигация в слайдшоуто
- Промяна на слайда, или преминаването към нов ефект - кликване на левия бутон на мишката, интервал ключ «N», «Влез». «Страница надолу», със стрелка надясно, стрелка надолу
- Посочете предишния слайд или анимация ефект - ключ «П», «Page Up" или "Backspace», стрелка наляво, нагоре стрелка.
- Превключването към посочения пързалка - номер, последван от бутон влиза.
- Blackout и възстановяване - "." Ключ «Б» или (точка).
- Zasvetlenie и възстановяване - ключ "на т" или "," (запетайка).
- Завършване на дисплея - Key «Esc»
Ако преместите мишката надолу в левия ъгъл, курсорът се появи отново и няколко бутона. Стрелките на ляво и надясно, за да преминете отново през слайдовете. Следваща бутон във формата на молив. Когато кликнете върху него ще се отвори един малък списък от допълнителни инструменти. С тяхна помощ, можете да направите бележки за слайдшоу по време на демонстрация.
Клавишни комбинации за ръкописни бележки
- Ctrl + P - заместване молив указател
- Ctrl + A - замяна указател стрелка
- Ctrl + E - индикатор гума замяна
- Ctrl + M - показване или скриване на анотация мастило
- E - ясен екран
Понякога, когато демонстрация е необходимо да се фокусира вниманието на публиката върху всеки елемент. Можете да определите стрелката на мишката, а ако натиснете «Ctrl», заедно с левия бутон на мишката, можете да получите ефекта на лазерна показалеца на.
Режим на говорител в PowerPoint
Над бе разглежда като пример за дисплея на представяне на един монитор или два в резервен режим. Ако Вие показвате презентации чрез проектор, че е уместно в този случай да се използва режим на високоговорител.
Ето, слайдшоуто се появява на проектора и на монитора си и да получите друга възможност да се види миниатюри на всички ваши пързалки, отбелязва на проявена от слайда, текущото време и времето на таймера на вашата презентация.

Вие не трябва да се помни, че същото трябва да се появи на следващия екран и ще бъде в състояние да следи отблизо регулацията на речта си.
За да активирате този режим, в раздела, Slide Show групови монитори проверяват кутията и изберете втория режим на дисплея (обозначен с червена рамка на фигурата долу)
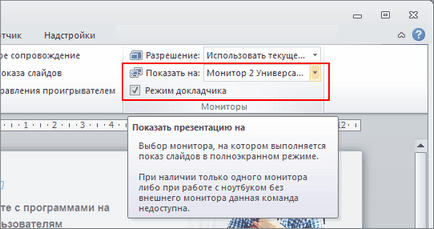
Надявам се, че последната черта значително ще опрости публичното външния си вид. И публиката ще бъдете доволни от своя отчет. Пожелавам ви успешни изяви.