Къде да намерите най-изтеглени файлове от интернет на компютъра си
Въпреки, че много от тях са постепенно изоставя тази идея - за изтегляне на файлове на вашия компютър. знаейки, че всяка информация, отново и отново, за да се намери в Интернет. Но, първо, в интернет все още не навсякъде. На второ място, достъп до интернет не винаги е евтино или безплатно. На трето място, просто искате да имате любимите си файлове на вашия компютър или лаптоп. Желателно би било, и това е всичко.
Ето защо, задачата на изтегляне е спешно. Нещо като изтеглянето, но когато всичко това има за къде да намеря изтеглени файлове? Poser изготвен.
Обърнете внимание на три (3) начините на компютъра, за да намерят най-изтеглени файлове от интернет:
- използване Explorer, която е на една машина на Windows,
- чрез "Търсене"
- използване на папката "Downloads", която е във всеки браузър.
Ние започваме да търсим файлове в Windows Explorer. Този метод е подходящ за тези, които са инсталирани на вашия компютър операционна система Windows.
1 Explorer, за да търсите файлове, свалени от Интернет
Отворете Windows Explorer. В Windows 7 Explorer е до бутона Start:
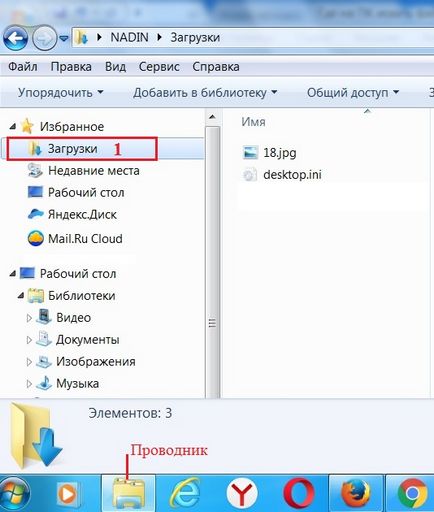
Фиг. 1. Изтеглете файловете от интернет са разположени в "Downloads" в Explorer
В Windows Explorer, има папка "Downloads" (1 на фиг. 1). Ако кликнете върху него, а след това тази папка, можете да видите файловете, свалени от Интернет.
2 Row "Търсене", за да търсите изтегления файл
На компютъра низ "търсенето" на може да се намери, например, в Windows 7 менюто "Старт".
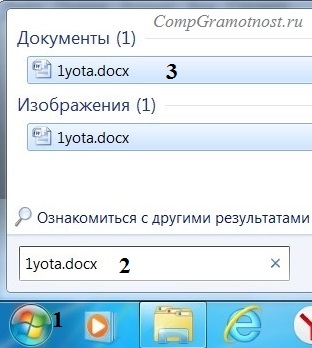
Фиг. 2. Ред "Търсене", за да намерите изтегления файл
1 на фиг. 2 - натиснете "Start".
2 на фиг. 2 - в ред "Търсене", въведете името на файла на изтеглени от интернет.
3 на фиг. 2 - файлове с резултати от търсенето.
Ако името на файла в "Търси" повече или по-малко ще бъдат въведени по-надеждно, че е много вероятно, че файлът в резултатите от търсенето ще бъде намерен.
Няма съмнение: Търсене на файл с името си - удобно обслужване на компютъра. Да, но кой си спомня името на файла, след като изтеглят в интернет?
Смея да твърдя, че повечето потребители не го помнят. В допълнение, интернет сваляне могат да имат странни имена, които не могат да бъдат не само помнят, но и дори да осъзнаят някои абракадабра. Ето защо, ние да преминете към следващия метод за търсене на файлове на вашия компютър, изтеглени от интернет.
3 Папка "Downloads" в различни браузъри и как да го промените
По-долу е поглед към това как да намерите папката "Downloads" за Google Chrome, Mozilla Firefox, Opera, Yandex Browser, Internet Explorer, и как да промените папката за изтегляне по подразбиране, за да свалите файла удобна папка.
Ето защо, ние се стремим свалените файлове в браузъра, в папката "Downloads". Това обикновено е необходимо да отидете в менюто, и да е браузър, и там намери "Downloads".
Изтегляне на Google Chrome
1 на фиг. 3 - в Google Chrome в горния десен ъгъл кликнете върху бутона-меню "Настройте и управлявайте Google Chrome."
2 на фиг. Отваря се меню, в която трябва да кликнете върху опцията "Downloads" - 3.
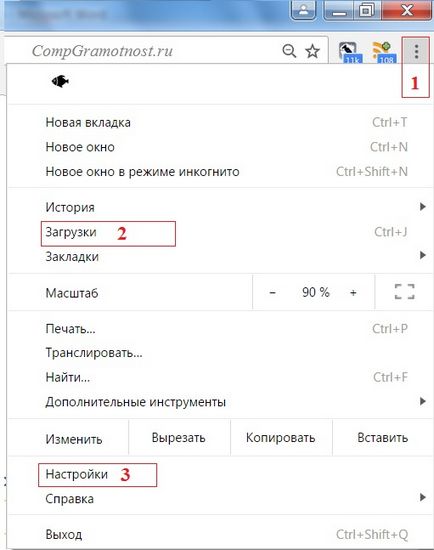
Фиг. 3. папка "Downloads" в Google Chrome
Кликвайки върху "Изтегляне" опция, вижте свалените файлове.
Как да изтрия историята на изтеглените файлове в Google Chrome?
За да премахнете нещо ненужно, просто кликнете върху X в предната част на файла е без значение:
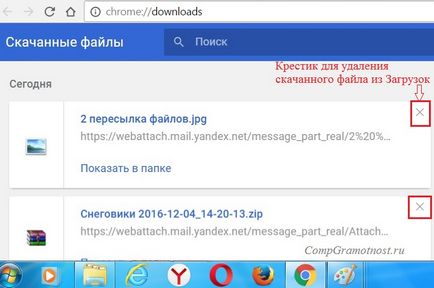
Фиг. 4. Изтеглените файлове се намират в папката "Downloads" в Google Chrome
настройките на браузъра имат раздел "Лични данни", и тя има бутон "Clear History". Така че можете бързо да изтриете историята на изтеглените файлове за известен период от време:
- за последния един час,
- вчера,
- през изминалата седмица,
- последните 4 седмици, за всички времена.
Това премахва списъка с файлове, изтеглени чрез Google Chrome. Файлът е оставено на компютъра.
Как да промените папката Downloads в Google Chrome
По подразбиране на браузъра файловете на браузъра се съхраняват в папки:
- Windows Vista / Windows 7 / Windows 8: \ Users \<имя_пользователя>\ Downloads
- Windows XP: \ Documents и Settings \<имя_пользователя>\ My Documents \ Downloads
- Mac OS: / Потребители /<имя_пользователя>/ Downloads
- Linux: / Начало /<имя пользователя>/ Downloads
За да промените папката Downloads, отворете настройките на Google Chrome (3 на фиг. 3). В края на страницата за настройки, кликнете върху бутона "Показване на разширените настройки" в разширените настройки на, намерете опцията "изтеглени файлове" (1 на фиг. 5).
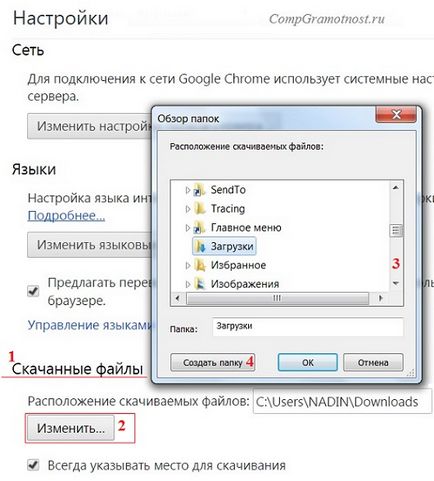
Фиг. 5. Можете да промените местоположението на свалените файлове в Google Chrome
Ако кликнете върху бутона "Редактиране" (2 на фиг. 5) "Преглед за папка". Този преглед може да бъде
- плъзгача (3, фиг. 5), за да намери желаната папка за качване,
- или да създадете нова папка за изтегляне (4 на фиг. 5).
Избор на нова папка за сваляне, не забравяйте да кликнете върху "OK".
Снимки са за сваляне версия на Google Chrome 55.0.2883.87.
Как да се запишете файла от "Downloads" на друго място на вашия компютър brauzereGoogleChrome?
- За да направите това в папката "Downloads", е необходимо да кликнете върху иконата на файл (не линк) RMB (десен бутон на мишката). Или на сензорния екран, малко по-дълго задръжте пръста си върху иконата на файла. Трябва да видите контекстното меню за файл, който съдържа списък на всички възможни действия по отношение на този файл.
- В това меню, натиснете бутона "Save As" опция (например, може би "Save снимката като").
- Ще се отвори прозорец "Запиши като", в които е необходимо да се намери място, където да запишете файла от изтеглянето на друго място. Вместо папки, можете да изберете вашия работен плот. Въпреки това следва да се разбира, че елементарно до работния плот в компютърните файлове се изтеглят от интернет - не е добра идея.
- След като място за съхранение е определено, можете да промените или да остане със същото име на файла.
- Сега, когато мястото на съхранение на файлове (папка) и името на файла е посочено, кликнете върху бутона "Save" в "Save As".
- Можете да бъдете сигурни, че файлът се записва в папката, където след това може да се намери лесно. За да направите това, да намерите файла в новото място. Можете да се уверите, че тя се отваря и с него всичко е наред.
- Сега можете да изтриете папката "Downloads" дубликат на този файл.
Къде да изтеглите Yandex Browser
Yandex Browser има същия двигател като браузърът е Google Chrome, така че в настройките на браузърите, имат много общи черти.
В Yandex Browser в горния десен ъгъл, ние кликнете върху "Настройки Yandex Browser" в менюто (1 на фиг. 6), и кликнете върху "Изтегляне" опция в менюто, което се появява.
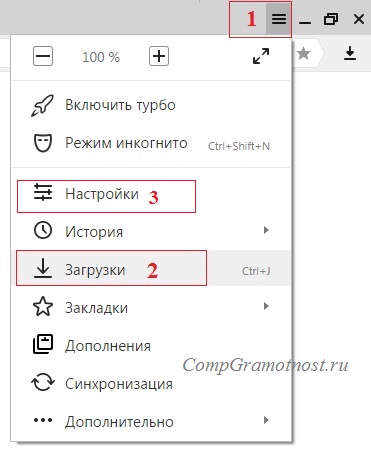
Фиг. 6. Downloads в Yandex Browser
"Изтегляния" и да видите изтеглените файлове. Обобщавайки курсора на мишката, за да изтегления файл и кликнете върху бутона на фигура 1. 7, или можете да кликнете RMB (десен клик) върху файла. Списък на операции, които могат да бъдат използвани, за да изтеглите файла. Например, файлът може да се отстрани (2 на фиг. 7).
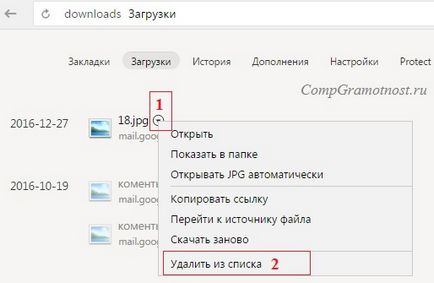
Фиг. 7. Какво можете да направите с изтегления файл, за да Yandex Browser
Снимки са за Yandex Browser версия 17.1.0.2034.
Как да промените папката качва Yandex Browser
За да промените папката по подразбиране качени Yandex Browser в друга папка, трябва да отворите "Настройки" (3 на фиг. 6).
След това, на страницата за настройки кликнете върху "Показване на разширените настройки" и да намерят там опцията "изтеглени файлове", която има точно същата форма. като за браузъра Google Chrome (фиг. 5).
Квадратчето "Изтеглените файлове" кликнете върху бутона "Промяна", изберете съответната папка, за да запазите свалените файлове.
Downloads папка в Mozilla
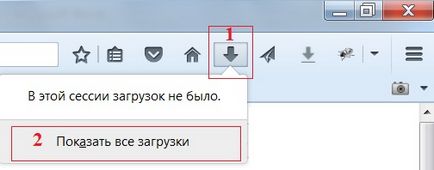
Фиг. 8. Downloads в Mozilla
Mozilla Downloads папка изглежда стрелка надолу (1 на фиг. 8). Можете да кликнете върху тази стрелка, ще се появи падащо меню.
2 на фиг. 8 - Ако кликнете на опцията "Покажи всички файлове за изтегляне", ще видите всички изтеглени файлове в браузъра Mozilla.
За да промените папката по подразбиране Downloads в папката Mozilla в друга,
натиснете "Open Menu" (1 на фиг. 9)
след това през прозореца "Настройки" ще се отвори "Общи".
Можете да кликнете върху бутона "Browse" (2 на фигура 9.) и да изберете друга папка, така че тя да запишете файла:
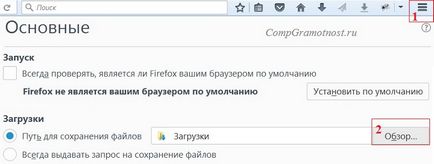
Фиг. 9. Промяна на папката "Downloads" за изтеглени файлове в Mozilla
Снимки са за Mozilla браузър версия 50.1.
Downloads папка в Opera
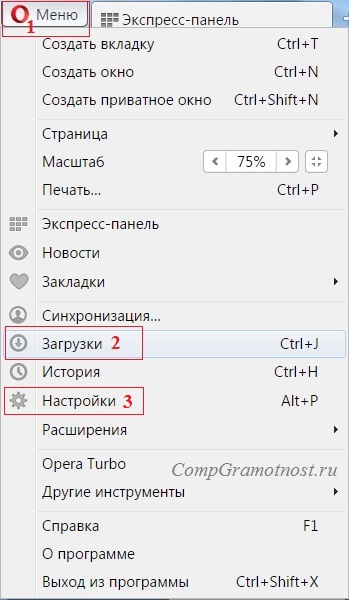
Фиг. 10. папката "сваляне" в браузъра Opera
За да намерите изтеглените файлове в операта:
1 на фиг. 10 - натиснете "Меню" в горния ляв ъгъл на браузъра Opera,
2 на фиг. 10 - В "Downloads".
Как да промените папката за сваляне на Opera
За да промените папката за сваляне на изтеглените файлове от интернет, кликнете върху "Настройки" (3 на фиг. 10). След това в раздела "сваляне" на противоречие "Свали папка" на кликнете върху бутона "Промяна" и изберете друга папка за изтеглените файлове изтегляне.
Снимки за сваляне версия на Opera 42.0.2393.137.
Къде да изтеглите в Internet Explorer
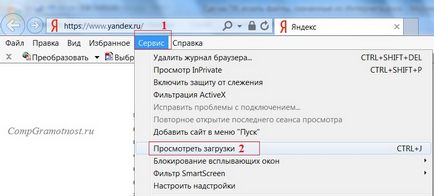
Фиг. 11 Downloads в Internet Explorer
За да намерите изтеглените файлове в браузъра Internet Explorer:
Снимки за Internet Explorer версия 11.0.9600
Какво можете да правите с файловете в папката "Downloads"?
1) Те могат да се съхраняват на различно място, например, в друга папка или на работния плот на вашия компютър.
2) Ако не е необходимо файла в "Downloads", той може да бъде отстранен от там.
Чудесно! Аз, обаче, проблеми с намирането на изтегления файл никога не е било: всичко да се тегли в Downloads, и след това раздават на места. Интересно е обаче, разбира се, аз погледнах Downloads в браузъра (повече от всякога, за да не подпише!), И тук не става ясно: голяма част от него е показана като изтрит. Реших първо, че тези, които аз премахнати от Windows Explorer Downloads. Така че в действителност съм на всички, махай се! Защо е част от лявата? Въпросът чист интерес. ))
Explorer изтегляне на браузъра и качване - това не е едно и също нещо. В допълнение, много от тях не се използва един и същ браузър, както и няколко браузъра, и всеки браузър има свои собствени папки Downloads. И не всички файлове се изтеглят чрез браузъра.
За бързо отстраняване на всички папка с материали за изтегляне, можете да изчистите историята в браузъра. За да направите това, например, за Google Chrome, можете да отидете на "Настройки", отворете "Лични данни" бутона "Clear History", можете да изберете за какъв период от време трябва да се почисти. Въпреки това, само списък на изтрити файлове, изтеглени чрез браузъра. Файлът е оставено на компютъра.
Сбербанк Онлайн: вход, регистрация, откриване на депозита, плащане HCS, прехвърли от една карта в друга, от
Как да се премине на пълна регистрация публични услуги онлайн