Компютър - това е просто - Инсталиране на Windows 7 от USB стик

В предишните статии описах процеса на инсталиране на Windows 7 от компактдиска, но какво да кажем за тези, които не разполагат с CD диск. Например, в малък лаптоп или нетбук. Не е рядка ситуация, когато устройството на вашия компютър може да бъде счупен, и си купи нова, само защото на необходимостта да се установи windose не е опция. Изход от тази ситуация е много проста и достъпна, трябва да инсталирате Windows 7 от USB стик. По този начин ние ще направим.
Преди да започнете преинсталирането на Windows Прочетете цялата статия до края, а ако имате принтер, а след това да го отпечатате.
Преинсталиране на Windows 7 се състои от няколко етапа:
- Подгответе вашия компютър за Windows 7;
- Подготовка на USB флаш устройство с Windows 7;
- Създаване на BIOS на компютъра, за да зареди от USB флаш устройство;
- Инсталиране на Windows 7;
Сега мине през всички стъпки в подробности.
Преди да преинсталирате windose, ще трябва да отделите малко обучение.
Първоначално, трябва да копирате цялата ценна информация от диск C. Разбира се, че знам по-добре, но все пак подкани къде да търсите. Места в диск "C:" може да ви полезна информация не толкова, това обикновено е на работния плот и "My Documents". Друго е да се погледне в основата на диск "C:" понякога хората бързат или просто не знаят, записвате файлове там. Копирайте всички файлове, които се нуждаят от друго устройство (например, "D:"), DVD диск или USB флаш устройство (за предпочитане не на растението, от което се планира windose).
За в бъдеще, имайте предвид, че най-добре е да се съхранява информацията не е на същия диск дяла, на който е инсталиран на системата, и, разбира се, да създавате резервни копия.
Ако току-що сте закупили компютър, или вярват, че ценната информация в него, а след това, разбира се, че е възможно да не се притеснява
Друго нещо, което стои осигури, преди да инсталирате windose е драйвер за мрежовата карта. Ако инсталирате се оказва, че вашата дистрибуция windose, нямаше драйвер за мрежова карта, или те по някаква причина не се инсталира правилно, ще се озовете без водачи и без интернет. Ето защо, преди да изтеглите най-новите драйвери, поне за мрежовата карта.
За да продължите, ще са ни необходими:
- USB флаш памет 4GB или повече. Алтернативно, вместо USB флаш устройство, можете да използвате четец за флаш карти, (имайте предвид, че в процеса на подготовка, цялата информация, която се съхранява във флаш-паметта ще бъде изтрита, така че да го копирате предварително на безопасно място, като например диск "D" на вашия компютър);
- дистрибуция на Windows 7, изображение на диск в .iso формат;
- Специалният полезността UltraISO, можете да изтеглите най-новата версия на интернет страницата на разработчика му под Downloads;
Инсталирайте и стартирайте програмата UltraISO
Преди да отворите прозореца:

Изборът на "пробен период"
След като ще бъде представена на главния работен прозорец на програмата, натиснете "Open" и точка, за да си предварително подготвен, изображението с Windows.
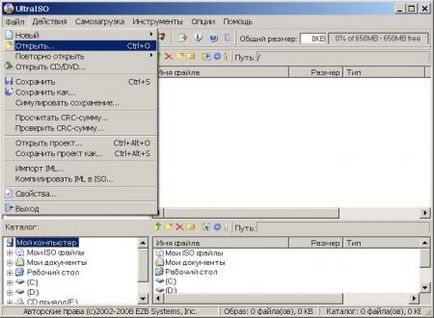
Отидете в меню "възбуждане" и натиснете бутона "Записването на образа на твърдия диск"
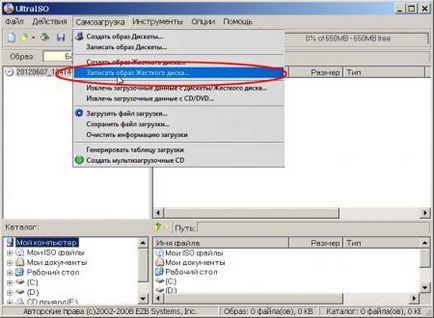
Свържете USB флаш паметта или картата с памет на вашия компютър, и натиснете бутона "Формат". След форматиране натиснете бутона "Burn"
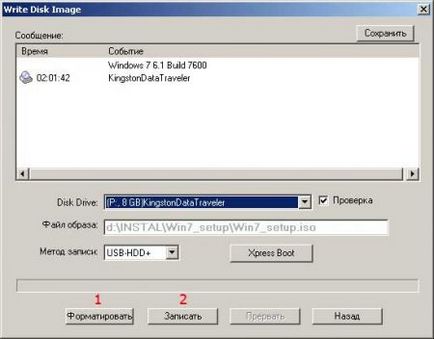
След като записът приключи, ще бъде флаш устройството с Windows 7 и можете да продължите да windose инсталационния процес.
Преди да започнете процеса на инсталация искам да спомена, че за да създадете стартиращ USB диск не трябва да използвате софтуер на трети страни, като например UltraISO и можете да го направите с помощта на windose, този процес е описан подробно в материала (Създаване на инсталация стик с Windows чрез Windows Command Line )
Windose за инсталиране, просто включете малък USB флаш устройството към компютър инсталация, вие все още трябва да се уверите, че компютърът е включен, когато, за да започнете да го изтеглите. Това се прави в BIOS. Бойците е в почти всеки компютър или лаптоп, тя съхранява всякакви важни настройки, един от тези настройки - е от порядъка на устройства за стартиране. Това ни настройка в момента и интерес.
За да влезете в BIOS, което трябва незабавно да включите компютъра си, за да натиснете определен клавиш от клавиатурата. Обикновено по време на зареждане на операционната система е написано, че е необходимо да натиснете, за да влезете в менюто на BIOS. Най-често това е ключовата Delete, Esc, или F2. Фактът, че сте въвели, ще научите, виждайки менюто BIOS.
Най-често срещаните варианти са:
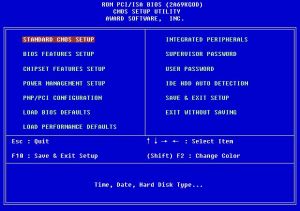
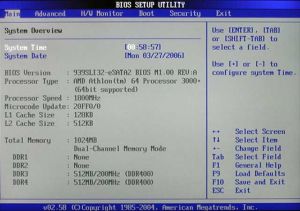
Ако опитът се провали, след това рестартирайте компютъра и опитайте отново. Следващата таблица показва възможните входни промените в BIOS.
Таблица на комбинации от клавиши, за да влезе в BIOS от различни производители BIOS.
След като сте в BIOS трябва да се намери вариант, отговарящ за реда на стартиране. Обикновено тези настройки могат да бъдат намерени в менюто, в които заглавието съдържа думата багажника, разбира се, има и други варианти, но както се казва - "Който търси, винаги ще се намери."
За да се улесни търсенето ще ви дам няколко примера за това, което изглежда по подобен начин на живо:





Избор на устройство зарежда първият обикновено се случва с помощта на стрелките клавиши на клавиатурата, но има и други начини да се придвижвате в менюто на BIOS, така че, ако не трябва да се разбере, можете да видите на сертификата, които обикновено са в BIOS да се види.
Изберете като първата USB устройство за зареждане - HDD (може да се нарече по друг начин, трябва да погледнем и вкус) и излезте спестяване всякакви промени в BIOS. За да направите това, използвайте точка Save и Exit Настройка. Компютърът ще се рестартира и ние, следователно, да се достигне до следващия етап, за който е започнал в действителност всичко.
Ако вашата флаш диск е записан правилно и настройките на BIOS са изложени, това е вярно, ще видим в предната част на знак, натиснете произволен клавиш, за да стартирате от CD или DVD, което означава, натиснете произволен клавиш, за да стартирате от CD или DVD.
Тя изглежда така:
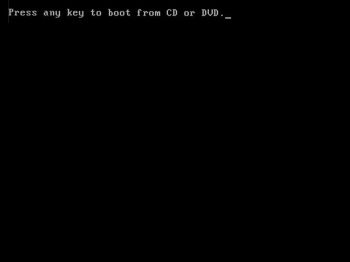
Натиснете произволен клавиш
Ако тези признаци не са се появили, че е възможно, че някои от по-горе писмено сте направили погрешно. В този случай е необходимо да BIOS отново, независимо дали са с настройки USB изтегляне се запазват, ако всичко е настроено правилно в BIOS, а след това най-вероятно ще ви флаш устройство не обувка и трябва да се намери друг образ на Windows 7, и запишете на флаш памет.
В този момент, аз се направи малка резервация. Може да те хванат инсталация образ на Windows 7, които с изключение на windose записва повече допълнителни средства, в този случай, за да стартирате инсталацията, вие ще трябва да изберете вашия диск точка от менюто. Важно е да се отбележи, че в някои дискове, по-голямата част от операциите, описани по-долу, ще се проведе автоматично, без намеса от ваша страна. Не се тревожи за това, всички тези настройки могат да бъдат променяни по желание, след като инсталацията приключи windose.
Изберете езика, и натиснете бутона "Next"

За да стартирате инсталацията, кликнете "Install"

Преди да ще бъде избор на коя версия на Windows е инсталиран. Ние трябва да изберете този, от който имате на ключа. Ако имате лаптоп, често е етикет с ключ и посочване на версията на Windows е заседнал на дъното. Ключовата Самият, ние трябва в края на инсталацията. По принцип, това би могло да се въведе веднага, но в рамките на 30 дни.
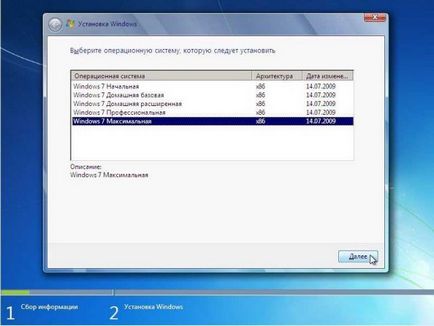
Ние сме съгласни с условията на лицензията и натиснете бутона "Next"
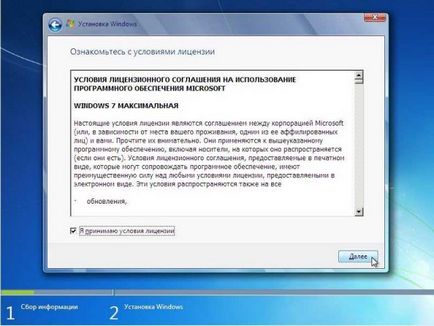
Изберете пълно инсталиране.
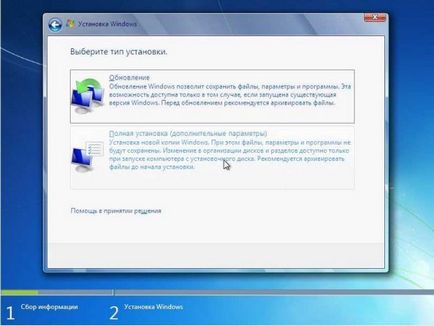
Изберете раздел, в който вие ще инсталирате Windows 7 и натиснете "Опции на устройството"
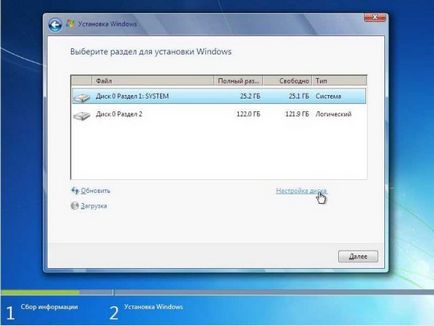
В този момент, един неопитен човек може да има въпроси, така че нека да го разгледа по-подробно.
Конфигуриране на твърдия диск
Често в компютъра ви в допълнение към раздели на твърдия диск, за които знаете (като C: D: E: и т.н.) може да бъде повече или по няколко една скрити секции. Това е особено вярно на лаптопи, които са били продадени с предварително инсталирана операционна система. Тези секции производител прави по поръчка, за да може да се възстанови системата и да причини на лаптопа към фабричните настройки.
Също така е често срещан скрит размер 100MB дял, той създава самия Windows 7. В този раздел се използва за реализиране на BitLocker функция, тази функция е предназначена за криптиране на системния дял. Така че, в този раздел има една програма, която декодира криптиран дял за зареждане на системата. От този раздел, ако желаете, можете да се отървете от, да се подготвят предварително вашия твърд диск, за да инсталирате Windows 7. За да направите това, най-добре е да използвате специална програма като Acronis Disc директор.
Да се върнем към инсталацията.
Кликнете върху "Опции за устройството" и "Формат"
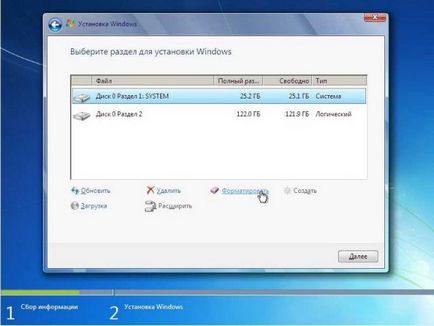
Инсталаторът ще ви предупреди, че всички данни за този дял ще бъдат премахнати, но ние това не е страшно, защото ние се подготвяхме за това по-рано и да направи резервно копие на цялата информация, която имаме нужда, така че не се колебайте да се съгласи, като натиснете бутона "ОК".

След форматирането натиснете "Next"
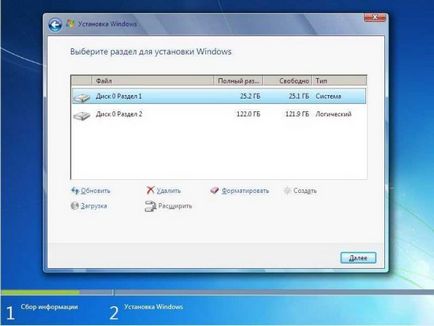
Изчакайте, докато инсталирането ще се проведе
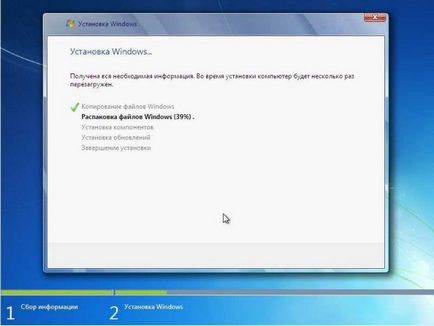
След инсталацията, ще бъдете подканени да въведете потребителското си име и компютъра.
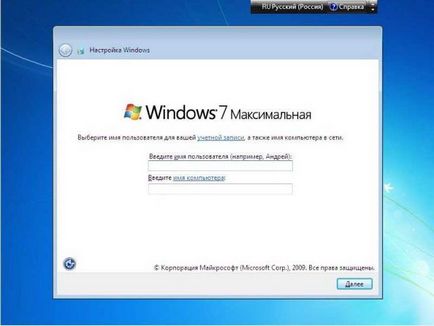
След това, ако е необходимо, можете да зададете парола и намек за него

Ключови вход, той може да бъде залепен на дъното на лаптопа или стикер на шасито ( "този въпрос, много хора не могат да бъдат, не се изненадвайте).
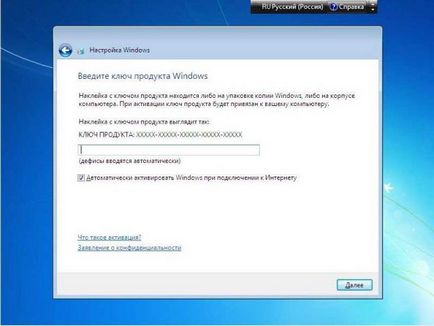
Настройте нивото на сигурност
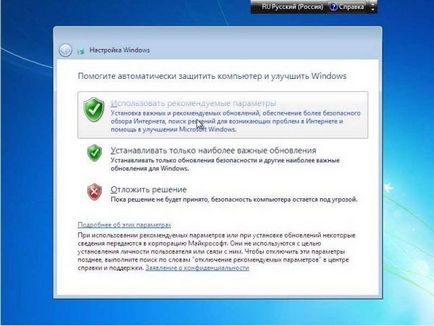
Задайте зоната на дата и час
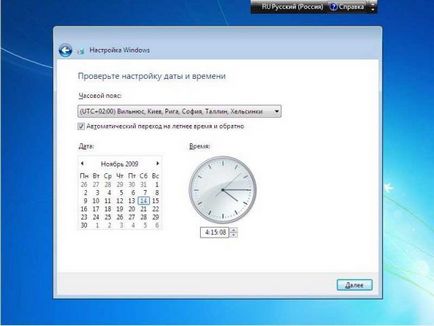
Ако компютърът ви има връзка с мрежата и системата намери драйвер за мрежова карта, Windows ще ви подкани да изберете вида на връзката
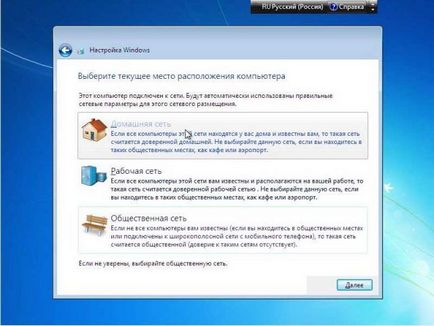
Инсталацията на Windows 7 е завършен и можете да продължите да инсталирате драйверите и програмите, които са ви необходими.

И накрая, не забравяйте да се върнете към настройките на BIOS, които ние се променили в параграф 3 от нашето управление. Необходимо е да се създаде първо устройство за стартиране на вашия твърд диск в BIOS, в противен случай всеки път, когато стартирате компютъра ще се опита да започне да се изтегля от DVD.