Модернизация навигатор Texet TN-505
предговор
Моите приятели и познати често ме питат: "Какво е по-добре да си купя един навигатор?" Опитвам се да обясня, че всичко зависи от това къде те ще отидат с този навигатор. Ако федералните магистрали и големите градове - по принцип, но всеки, който има подходяща цена за вас. Предварително инсталиран софтуер за навигация върху него (Navitel, ГИС Руса Autosputnik, Том-Том и т.н.) ще бъде достатъчно за тази цел. Лично аз предпочитам Navitel. Но за да се вози на нашия пампасите нужда от браузър, който може да се настрои Ози.
Ози защо и как то е добро? Фактът, че той ще работи с всякакви растерни карти (които, обаче, трябва първо да "щракване", но това не е много сложна работа). И ако не искате да се занимавам с референтната карта, най-добре е да използвате готови genshtabovskie карти, които можете да предприемете, например, на poehali.org. Някои от тях са използвани също и като фото карти с Google Maps.
Но тук е проблемът: Ози не е инсталиран във всички навигатори, а, напротив, на повечето браузъри го определя. А там, където има все още е инсталиран - тази процедура е много тривиално и изисква ръка расте от правилното място. Операционната система в повечето браузъри е затворен и не позволява различните си експерименти.
Но в Navigator Texet TN-505, които ще бъдат обсъдени в статия Yuriya Лебедева, операционната система е отворена, и съответно, с помощта на не много хитър манипулация го каза Ози поставен голям, и не само него. Но това е друга история.
Модернизация навигатор Texet TN-505
Знам, че много собственици на навигационната система на автомобила ще допълват своите допълнителни устройства, в допълнение към сложни системи за навигация. Но не знам как да го направя. Някой знае, но се страхува да "убие" навигатора. И кой друг се определя само с избора на конкретен модел. Затова реших да споделя своя опит за модернизиране Texet TN-505.
Важно. Ако срещнете в текста на всякакви съвети, препоръки, - това е само мое лично мнение. Чуйте ги или не - вие решавате.

Tychem пръст "OK", и тук ние получаваме следната картина:
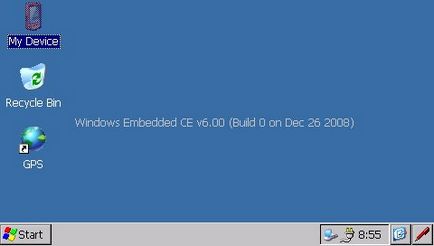
Voila! Познати, нали?
Това, което правим за вас? Да, по дяволите, много!
Но сега ние се интересуваме от само най-важното - инсталация OziExplorer. За тази версия на браузъра е необходимо за под WinCE за ARM процесори.
Изтегляне? Сега ние трябва да по някакъв начин се инсталира. На това по-късно.
Свържете вашето устройство към вашия компютър.
По подразбиране, USB-порта на навигатора е конфигуриран да работи с Microsoft Corporation ActiveSync - programmulina, който ви позволява не само да работите с файловете на свързаното мореплавател като обикновен USB флаш устройство, но също така и да инсталирате различни софтуери в браузъра директно от Big Brother (домашния си компютър). Между другото, ActiveSync инсталатор е в папката Setup във вътрешната памет на навигатора:
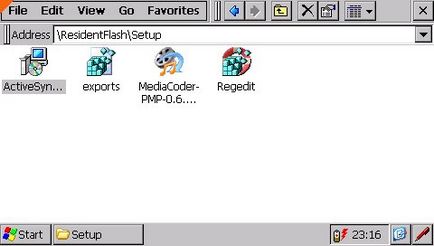
За да се стигне до там, този файл трябва да бъде в навигатора, за да отидете в менюто за настройки, изберете «USB» и да «USB диск флаг", натиснете бутона квадрат в горния десен ъгъл, смътно подобно на дискета за да запазите промените:
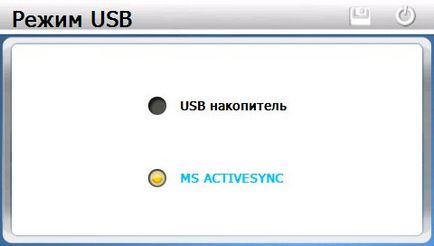
Сега вашия браузър, когато е свързан с компютър, ще се определя като нормална флаш устройство.
В действителност, за да инсталирате Ози това е достатъчно, но може би, AS (наричано - ActiveSync), ние трябва да инсталирате допълнителен софтуер. Поради това, във всеки случай, ние се установи. Свържете Навигатор - тя се определя като флаш памет, намерете папката Setup, копирайте файла от него ActiveSync42.exe, стартирайте инсталацията. Сега трябва да се включат отново в настройките на браузъра и промените режима на USB-порта MS ActiveSync, освен, в близост.
С инсталирана AS Този прозорец се появява, когато свържете устройството си:
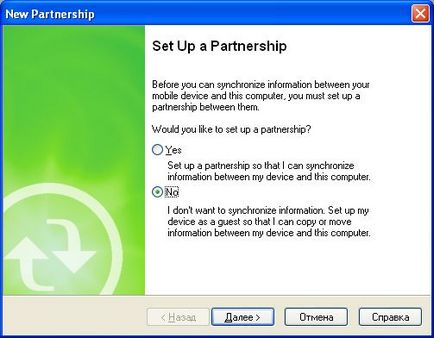
Изборът «НЕ», щракнете върху Next. Ако отговорът е положителен, то ще се предлага възможност за избор на настройките за синхронизиране на браузъра с помощта на компютър, но не разполагаме с устройството и синхронизиране на вашите контакти с Outlook'om ние не се нуждаем. Особено, защото опазих вашите контакти в Google.
И тук е, прозорецът AS с желания бутон «Изследване».
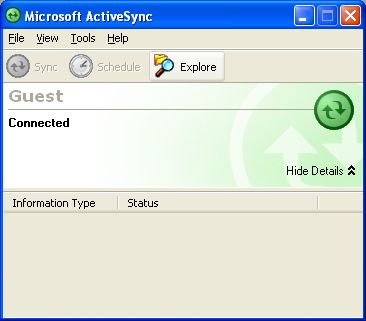
Инсталирайте OziExplorer
Сега можете да инсталирате OziExplorer. Всичко е просто: създадете папка на вашия компютър Ози, той разопакова в архива на програмата, копирайте тази папка в Navigator два гигабайта вградена флаш памет. В този случай, имайте предвид, че ако се абонирате за навигатора чрез AS, всички от съдържанието на паметта, който ще бъде на разположение за устройството, вграден USB флаш устройство ще се появи като ResidentFlash папка:
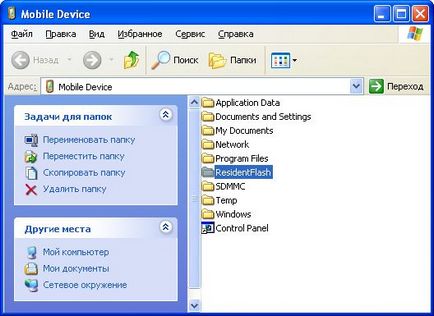
В него и копие.
Ако сте свързали устройството като нормална USB флаш устройство, ще видите само съдържанието на тази най-ResidentFlash:
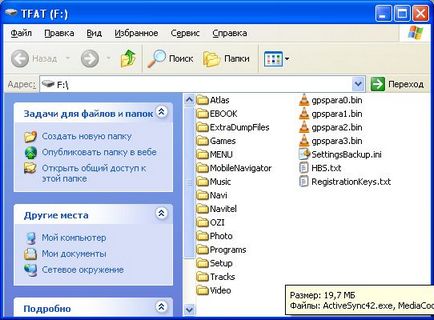
Копирайте директно към корена (точно тук, че е)
Card копие в папка Ози \ Maps.
Сега в браузъра се отваря папката (My Device - ResidentFlash \ Ози), стартирайте OziExplorerCE.exe, въведете кода за регистрация, се радват:
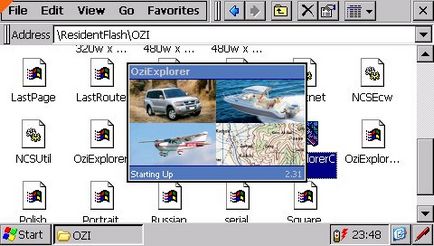

Сега трябва само да инсталирате програмата навигация OziExplorer като "по подразбиране". За да направите това, да се върнете в главното меню (за бърз достъп «GPS» на работния плот), в настройките, укажете пътя до файла OziExplorerCE.exe
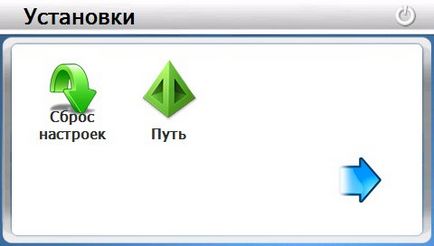
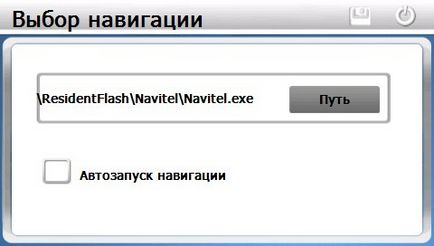
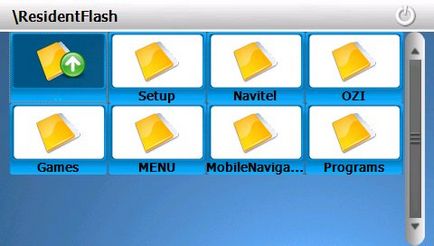
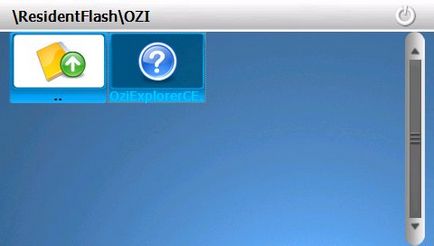
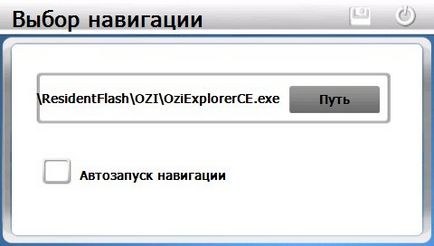
Сега, вместо Navitela ще работи Ози. По този начин, чрез бутона "Пътят" в настройките, можем да изберем правилната програма за нашия навигация.
В края на краищата ние получихме това, което искахме. Някой, който ще бъде достатъчно, но ние ще отидем по-нататък.
Русификация OziExplorer.
Решаването на този проблем е взето от съответната тема от форума.
Export.reg можете да го направите сами, тук са на съдържанието:
Извлечените regedit.exe копират в памет на навигатора. Има също така да сложите exports.reg. Сега в изхода на браузъра в менюто (WinCE), ние откриваме нашата регентство и бягай
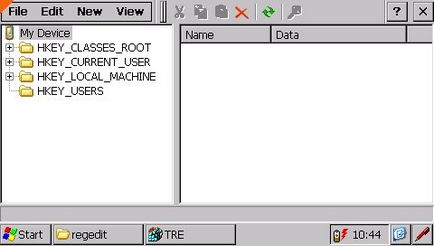
Изберете Изглед - Опции, щракнете върху Set, OK, OK.
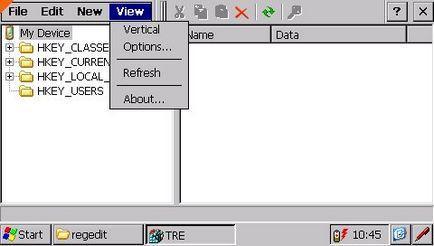
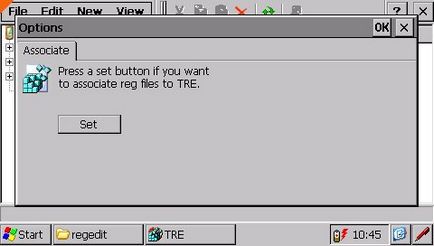
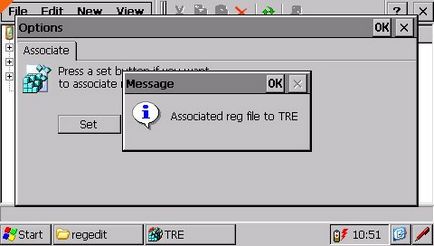
Сега е възможно да се внасят на рег-файла - два пъти (двойно време J) Хит exports.reg
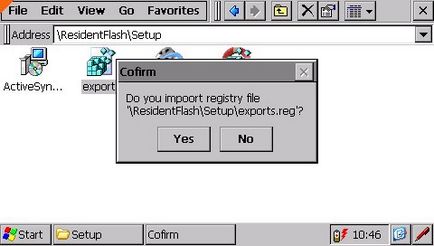
Е, разбира «Да»!
В резултат на това разклонение HKEY_LOCAL_MACHINE \ NLS на добавяне на нови ключове в системния регистър:
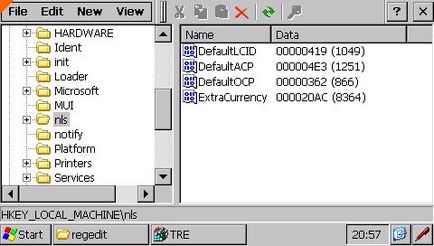
Ако искате, можете просто да ги добавите ръчно (тип - DWORD).
За да запазите промените, изпратете Navigator в зимен сън - Задържане - Старт бутон. Чакаме за момент, натиснете бутона Reset на гърба на навигатора. За да се уверите, че всичко е запазено, можете да се включат отново в регистъра, за да се види дали новите ключове на място. На място.
Сега копирате файла в Ози Russian.cel папка в навигатора. Стартирайте OziExplorer - всичко това на едно буржоазно - изберете File - Помощ - Промяна на езика.
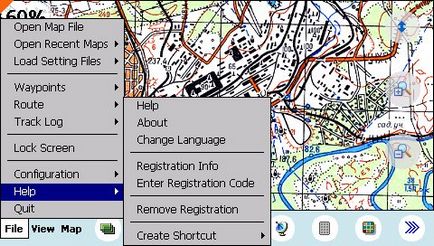
натиснете "OK" в прозореца на изскачащи прозорци. След това File - Quit. В следващия старт, Ozik ви помоля да изберете език:
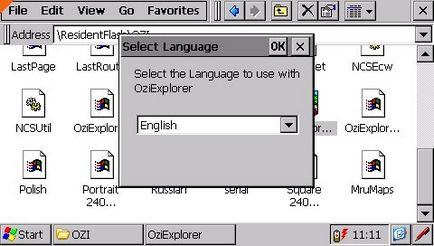
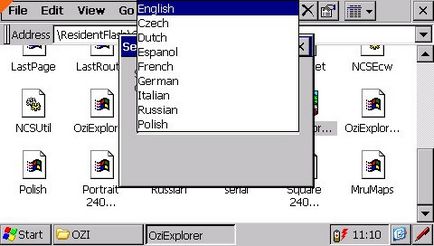
Аз избрах руски J. Ето и резултатите

Език, на Ози да превключвате между все още друг начин. В Ози папка в навигатора е language.ini файл. Копирайте го на BB. Ето и съдържанието:
В първия ред само да промените думата от английски на руски (без интервали) спаси, копирайте в единица, на мястото на стария.
Е, като, всичко е наред. Но, както винаги, аз искам нещо повече. И това, което ще бъде следващата стъпка? Точно така - алтернатива черупка! Да вървим!
Инсталиране и конфигуриране алтернатива черупка (ла-карт)
Алтернативен менюто са различни за 4pna.com тях вече четири парчета. Няколко което съм преживял в устройството ви. Хареса ми т.нар меню Addons. и в събранието на ShivakiGPS (за което много благодаря на него) - на трета страница на тази тема.

Изтегляне? Извличане на съдържанието на архива в папката Меню, за да копирате в браузъра.
Сега отворете (или създайте нов) HBS.txt файл. Трябва да има само един ред. Тук е
Запазете файла и копирайте в основната директория на ResidentFlash. Създадена.
Сега трябва да се коригира менюто, за да отговарят на вашите нужди. Това меню е конфигуриран като редактирате addons.txt на файла.
Ето моята версия addons.txt:
Explorer = "" ""
Windows = "", ""
; Exit = "икони / 11.bmp", "\\ \\ MMC_Storage ПРОГРАМИ \\ AltF4.exe"
Настройки = "икони / tune.bmp", "Настройки", 1
Инструменти = "икони / settings.bmp", "Инструменти", 0
Игри = "икони / star.bmp", "Игри", 0
Софтуер = "икони / progs.bmp", "Софтуер", 0
Мултимедия = "икони / film.bmp", "Мултимедия", 0
Навигация = "икони / navi.bmp", "Навигация", 0
Контрол CE = "", "\\ Windows \\ control.exe"
Explorer CE = "", "\\ Windows \\ Explorer.exe"
Регентство = "", "\\ \\ ResidentFlash програми \\ \\ Regedit Regedit.exe"
TCommander = "", "\\ \\ ResidentFlash програми \\ \\ TC TC.EXE"
Taskmgr = "", "\\ \\ ResidentFlash програми \\ \\ TaskInfo ITaskMgr.exe"
ResInfo = "", "\\ \\ ResidentFlash програми \\ \\ TaskInfo ResInfo.exe"
PEInfo = "", "\\ \\ ResidentFlash програми \\ \\ PEInfo PEInfo.exe"
ResMeter = "", "\\ \\ ResidentFlash програми \\ \\ TaskInfo ResMeter.exe"
CorePlayer = "икони / Cplayer.bmp", "\\ \\ ResidentFlash програми \\ \\ CorePlayer coreplayer.exe"
TCPMP = "икони / mplayer.bmp", "\\ \\ ResidentFlash програми \\ \\ TCPMP player.exe"
XnView = "икони / Xnpocket.bmp", "\\ \\ ResidentFlash програми \\ \\ XnView Xnpocket.exe"
OZI Explorer = "икони / ozi.bmp", "\\ \\ ResidentFlash OZI \\ OziExplorerCE.exe
Navitel = "икони / navitel1.bmp", "\\ \\ ResidentFlash Navitel \\ Navitel.exe"
Word = "", "\\ \\ ResidentFlash програми \\ \\ Офис docviewer.exe"
Exel = "", "\\ \\ ResidentFlash програми \\ \\ Офис xls.exe"
PPoint = "", "\\ \\ ResidentFlash програми \\ \\ Офис presviewer.exe"
Pdf = "", "\\ \\ ResidentFlash програми \\ \\ Офис pdfviewer.exe"
Изображение = "", "\\ \\ ResidentFlash програми \\ \\ Офис imageviewer.exe"
Calc = "икони / calculator.bmp", "\\ \\ ResidentFlash програми \\ \\ MyCalc mycalc.exe"
CalcConv = "", "\\ \\ ResidentFlash програми \\ \\ Calc calc.exe"
ALReader = "икони / alreader.bmp", "\\ \\ ResidentFlash програми \\ \\ AlReader2 AlReader2.exe"
Flux = "", "\\ \\ ResidentFlash игри \\ \\ Flux flux.exe"
Дурак = "", "\\ \\ ResidentFlash игри \\ durak.exe"
Robotak = "", "\\ \\ ResidentFlash игри \\ Robotak.EXE"
JapanCrossw = "", "\\ \\ ResidentFlash игри \\ Япония кръстословица \\ Япония crossword.exe"
NextElement = "", "\\ \\ ResidentFlash игри \\ \\ NextElement nextelement.exe"
Долната линия е това: в различни секции предписва пътя към инсталирана програмата. За деактивиране на един бутон в менюто, в предната част на името addons.txt трябва да се сложи точка и запетая (вж. Раздел [модули] Exit бутон).
Сега ние сме най-голям интерес в раздела [Navigation]. Ами, по принцип, нищо сложно.
Добре, редактирали, спасен, той се хвърли в навигатора в папката Меню. Изпълнете menu.exe.

Ето ги и тях, най-съкровените двата бутона:
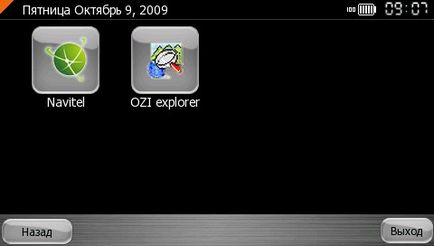
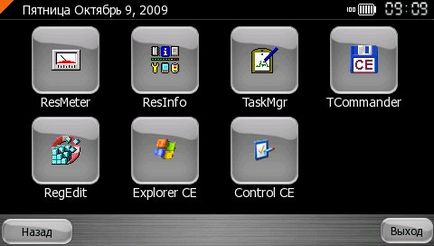
Ами, всъщност, настройки:

Как да тече това меню в началото на навигатора? Много просто!
В основното меню, отидете в настройките и да зададете пътя до menu.exe на файла. Можете дори да сложите отметка "Auto Navigation" - тогава менюто Addons ще започне веднага след мореплавател.
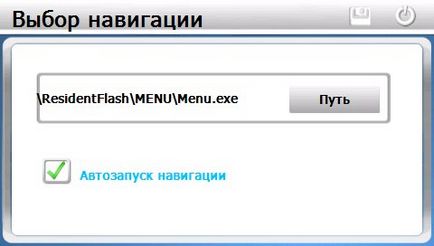
Е, може би това е всичко. Днес;)
Успех на пътя!