Не отваряйте менюто Старт в Windows 10
В тази статия, аз съм съставила начините, по които могат да ви помогнат, ако не използвате бутона Start, след като преминете към Windows 10 или инсталация. Надяваме се, че ще помогне за решаването на проблема.
рестартиране explorer.exe
Първият начин, който понякога помага - прост процес рестартиране explorer.exe на компютъра. За да направите това, първо натиснете Ctrl + Shift + Esc, за да отворите диспечера на задачите и след това върху "Още" по-долу (при условие, че тя е там).
На "Процеси", в раздела намерите процеса "Explorer" (Windows Explorer), щракнете с десния бутон на мишката и изберете "Restart".
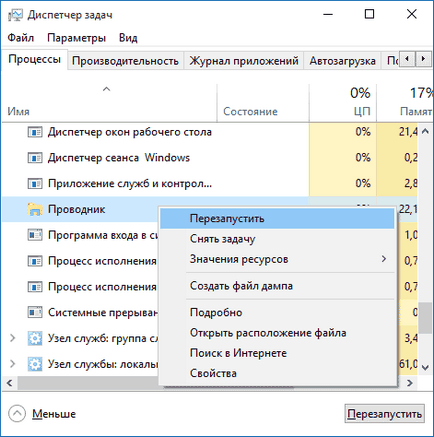
Може би най-менюто Старт, за да започне да работи след рестарта. Но това не работи винаги (само в случаите, в които специфични проблеми всъщност не са).
Принуди Start Menu, за да отворите с PowerShell
Внимание: този метод в същото време помага в повечето случаи, когато проблемите с менюто Старт, но могат да се счупят всички приложения от магазина на Windows 10, помислете за това. Препоръчваме ви да използвате следната версия, за да се определи работата менюто Старт, а ако тя не работи, върнете се към това.
При втория метод, ние ще използваме PowerShell. От самото начало, и най-вероятно откриете ние не работим, за да тече Windows PowerShell, преминете към Windows \ System32 \ WindowsPowerShell \ v1.0 папката
В тази папка, намерете powershell.exe файл, щракнете с десния бутон на мишката и изберете Run като администратор.
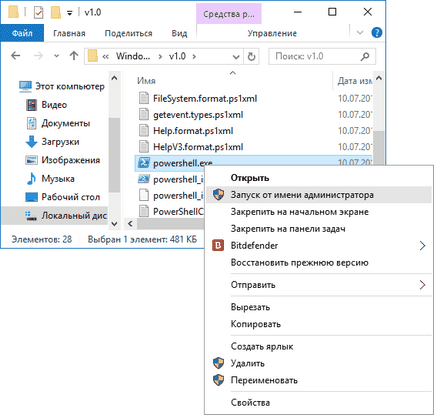
Забележка: Друг начин да стартирате Windows PowerShell като администратор - щракнете с десния бутон върху бутона "Старт", изберете "Command Prompt (Admin)", и командния ред, тип "PowerShell" (не се отвори в същото време в отделен прозорец, команди могат да бъдат въведени директно от командния ред).
След това, изпълнете следната команда в PowerShell:
След приключване на изпълнението му, да провери дали се оказва, за да отворите менюто Старт сега.
Още две начини за решаване на проблема, когато Start не работи
- Отидете в HKEY_CURRENT_USER \ Software \ Microsoft \ Windows \ CurrentVersion \ Explorer \ Advanced
- Кликнете върху дясната страна, щракнете с десния бутон - Създаване - един DWORD и задайте името на параметъра EnableXAMLStartMenu (освен ако тази опция не е съществуващо).
- Кликнете два пъти върху параметъра трябва да е 0 (нула за него).
Също така, според наличната информация, проблемът може да бъде причинена от български името на папката на потребителя Windows 10. Там ще instrukiya Как да преименувате даден потребител папка Windows 10.
Имах подобен проблем (Start - е програма на трета страна, която изисква част от изпълнението на неговата дейност). Аз решен проблемът просто: свойствата на вашия компютър, долу вляво, и службите за сигурност, в центъра на екрана на "услугата" и изберете самото начало. Половин час по-късно на всички проблеми, които бяха в Windows 10 бяха изчезнали. Забележка: За да отидете бързо на свойствата на вашия компютър, можете да щракнете с десния бутон върху бутона Старт и изберете "System".
Създаване на нов потребител
Ако нито едно от горните не работи, можете да се опитате да създадете нов потребител на Windows 10, чрез контролния панел (Win + R, след това напишете Control. За да стигнете до него), или от командния ред (нето Потребител / добавяне).
Какво става, ако тези методи не помагат
Ако нито един от тези методи не е решила проблема, мога да предложа само да използвате един от методите на Windows Recovery 10 (нулиране), или ако наскоро сте модернизирани - се връщам към предишна версия на операционната система.
И изведнъж, и това ще бъде интересно: