Създаване на добре изглеждащи документи в Думата 2018 (част 1)
Уверете се, документът по-привлекателни с помощта на текстови ефекти
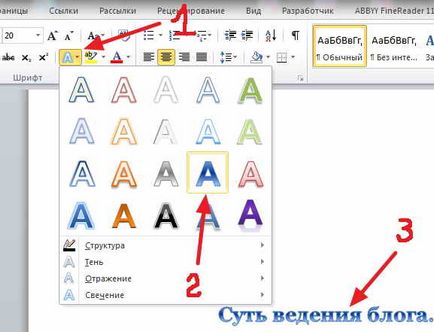
Сега погледнете наличните варианти за ефекта на "Структура" (4). За да оформите текста, можете да избирате от голямо разнообразие от цветове. Например, аз избирам опция (5). Можете да се прилага и в текст и други ефекти (4). сянка, отражение или луминисценция. Аз например, изберете оптимален отражението и златист блясък. Заглавие (6) е по същество трансформира. Тези ефекти правят текста по-елегантен.

Сега трябва да обновите вашия стил се прилага за една и съща позиция за по-нататъшно съответства на новата форма, получена чрез текстови ефекти. Под "стилове" Аз кликнете върху бутона със стрелка (7).
След това изберете опцията "Save Selection като Ню Quick Style" (8). След това в новия прозорец се посочва името на неговия стил (например Stil1) и след това да го запазите. Сега мога да бързо да приложите текст ефект (9). записан като "Stil1" стил на всяко заглавие в документа.
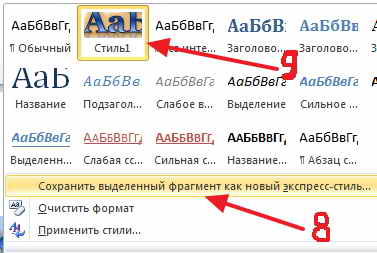
Подобряване на имиджа си
Тъй че сега съм дизайнер, имам нужда от точните команди, като "Артистични ефекти", "Цвят", "Промяна" и "Премахване на фона".
Първо премахнете фонови изображения и да видим какво ще стане. Изберете командата "Премахване на фона" и натиснете "Марк района да бъде спасен" (10).
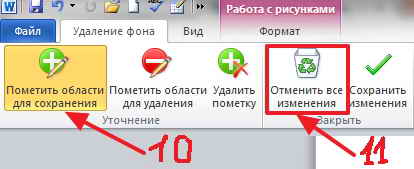
Повечето от изображенията става лилаво - това е една област, която ще бъде изтрита. Сега, аз ще отбележат областите, които не трябва да бъдат премахнати. Показалецът на мишката е под формата на молив ми, а аз да определи площта, която искам да запазя.

Не забравяйте, че ще бъде изтрит фрагменти от лилаво. Ето защо, трябва да се уверите, че правилните парчета не са оцветени в лилаво. Маркиране областта, която искате да напуснете, мога да изберете командата "Запазване на промените". Ако искате да възстановите оригиналното изображение, то е лесно да се направи с помощта на командата "Отказ на промените" (11).
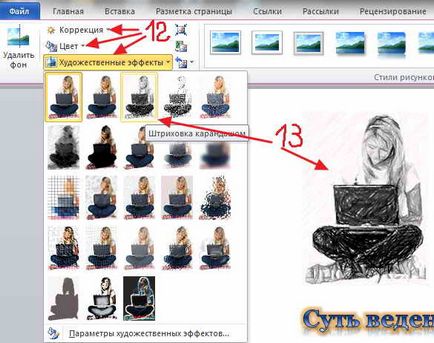
Така че ние направихме документа по-силно изразени със специални текстови ефекти, както и да научат как да се подобри информацията за изображенията в документ на Word. В следващия раздел ще ви покажа как можете бързо и без софтуер на трети страни, за да добавите снимки на екрана, както и да научите как да използвате SmartArt графики, за да илюстрира своите интересни идеи.
С натискането на бутона, вие се съгласявате с нашата политика за поверителност и потребителското споразумение.