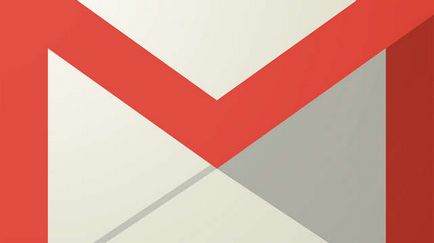Тъмна тема прозорци 10 - как да се промени цвета на прозореца
Windows 10 е официално излезе. и има много причини, поради които трябва да се инсталира. Но ако сте свикнали с тъмната тема за Windows 7 и Windows 8.1, Windows 10, а след това сте обичайното тема не се разкрива. Новата операционна система е доста ярки теми, във връзка с това, потребителите се чувстват допълнително натоварва очите.
Въпреки че Microsoft все още предстои да бъдат приложени настройки за цялата система за свързване на тъмна тема, сега можете да потъмнее някои от ежедневните си приложения и други елементи, като например лентата на задачите. Тук ще ви кажа как да инсталирате тъмна тема за Windows 10, и как да се промени цвета на прозорци, без да е експерт.
Най-тъмната Офис темата - сив
По подразбиране, тези приложения са доста ярки, но за щастие, на Microsoft предостави лесен начин за тях да потъмнее малко (въпреки, че не можете да го инсталирате чисто черен).
Първо, отворете някой от вашите офис приложения. Ще демонстрираме това с помощта на Word, но можете да направите промени във всяка молба Office, като се използват същите стъпки.
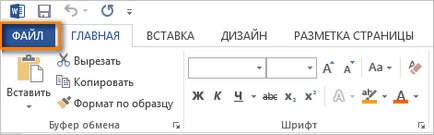
След това кликнете върху файла в горния ляв ъгъл.
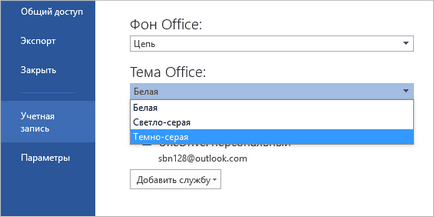
Както можете да видите по-горе, с тъмно сиво тема в заявлението, нищо не се промени, но на фона около листа е станал малко по-тъмно, и заглавието на документа в горната част и ленти за превъртане, направени по-забележими.
В менюто Старт и лентата на задачите по подразбиране, да има тъмна тема
Тъй като те са основните елементи, които се използват ежедневно, това е много важно - как изглеждат. За щастие, Microsoft е предоставил няколко варианта за промяна на външния им вид.
Начини за оптимизиране и ускоряване на компютъра роботи за Windows
За да направите това, кликнете върху логото на Windows в долния ляв ъгъл на вашия работен плот.
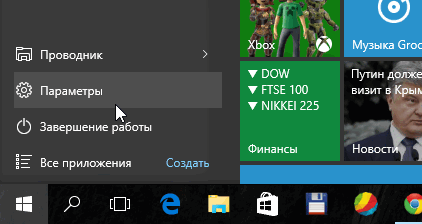
След това щракнете върху Настройки.
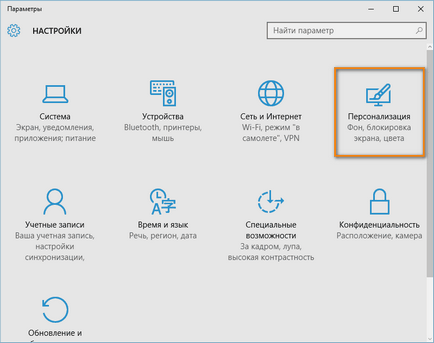
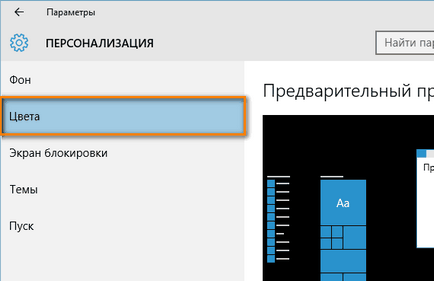
Следваща - избирате цветовете.
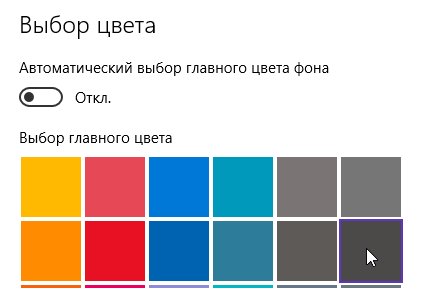
Тук можете да видите промените, когато изключите Автоматичен избор на основния цвят на фона. След това се появява цвят решетка. Изберете най-тъмната сив вариант.

Също така се уверете, че всички други цветове са изключени.
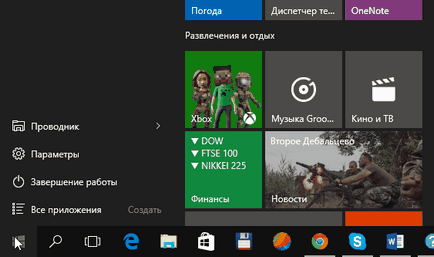
Като резултат от менюто на лентата на задачите и старт трябва да бъде почти черен или тъмно сив със сиви икони. Ето колко лесно е да се получи тъмен обект.
Edge Browser има тъмна тема
Вие използвате последната браузъра на Microsoft, специално проектиран за Windows 10? Имате късмет, тъй като той разполага с вграден в тема тъмно.
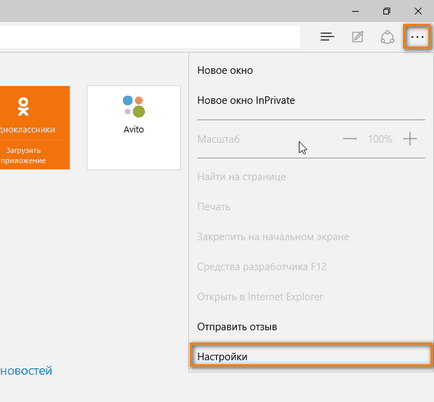
За да промените цвета Edge, само да отворите браузъра, отидете в менюто с три точки в горния десен ъгъл и изберете Настройки в долната част на падащото меню.
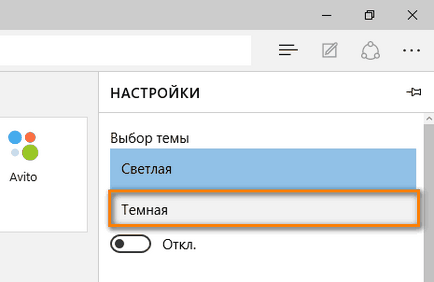
Нишката, изберете мрака. и промяната на тема цвят.
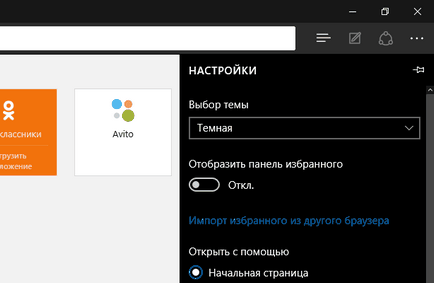
Тази тъмна тема наистина е напълно черно с тъмно сиви акценти, което прави ръбовете на съвременната естетическа и приятен външен вид на браузъра.
Google Chrome поддържа трети страни теми
Все още ли се с помощта на Chrome? Дори и да успее да скриват всички други приложения и компоненти в Windows 10, всичко ще бъде напразно, ако темата на вашия уеб браузър ще бъде ослепително бял.
За щастие, потребители на браузъра да имат достъп до широк спектър от теми в уеб магазина на Chrome и имат способността да ги промените. Моят любим тъмна тема и се нарича тъмна тема (тъмна тема) и се mausx3.
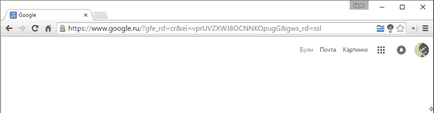
Над можете да видите Chrome, без никакви проблеми.
Ето как Chrome изглежда ще тъмна тема. За допълнителен ефект, можете да оставите по подразбиране Blackle. в полето за търсене на Google в същото време това е, като, един и същ, но използва черен фон вместо бял.
Препубликуване - какво е това и как да го използвате
Режим на висока разлика конвертира Windows в черно
Ако сте по-важно да има една черна тема, а не само красива, ще се притекат на помощ на режима с висок контраст.
Този метод, разбира се, не се среща често, но все пак дава по-голяма яснота на изображението на екрана е достатъчно тъмно. Вижте сами.
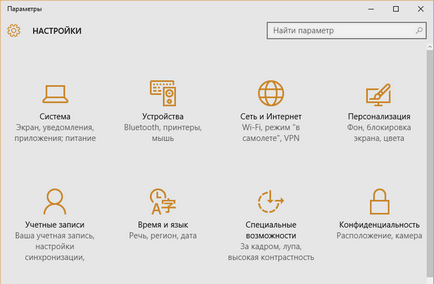
Над - е настройките на приложението с темата по подразбиране.
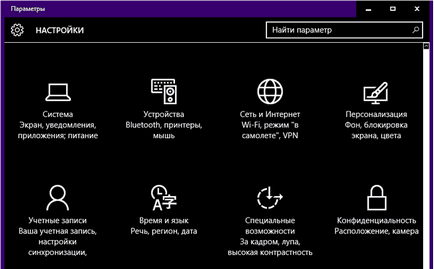
настройките на това приложение в контрастни черно режим.
За да направите това, просто отидете на Settings и изберете Персонализиране.
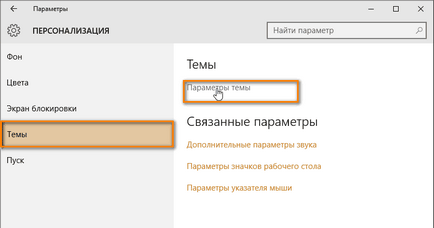
Тогава ще трябва да кликнете теми от лявото меню и след това опции за теми.
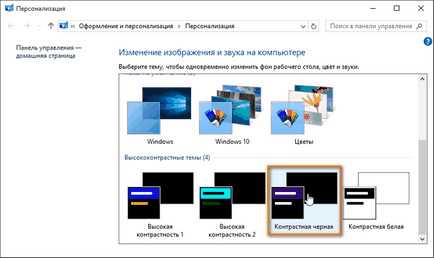
Там можете да включите режима на висок контраст. За да се върнете назад, просто следват същия път и да зададете един от "по подразбиране", налична в Windows 10.
Registry хак ще добави стилна черна тема
Този метод за промяна на цветовата тема е възможно, ако сте запознати с редактора на системния регистър на Windows. Експерименти с регистъра могат да блокират вашия компютър, така че бъдете внимателни и не забравяйте, че ние не носим отговорност за действията си.
Изглежда странно, но това ви дава възможност да инсталирате кръпка от съдебните документи напълно черна тема в приложението за настройки, Windows Store, както и други системни приложения. За да направите това, трябва само да изтеглите ZIP файл и кликнете два пъти върху файла с име позволи-тъмно theme.reg.
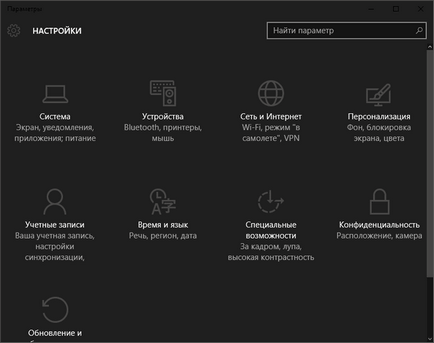
Може да се наложи да рестартирате компютъра си, за да влязат в сила промените, но аз започнах да се промени веднага се вижда. Над, можете да видите по-тъмно екранни настройки.
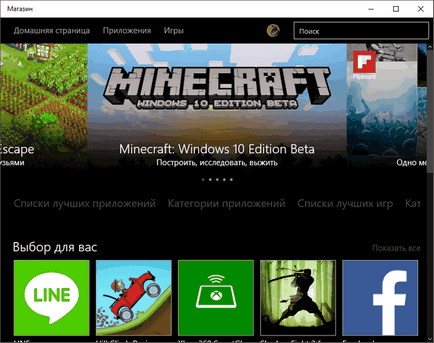
И това - тъмна тема магазина за Windows. За да отмените всички промени, трябва само да отворите ZIP папка и кликнете два пъти върху даде възможност на светлинни theme.reg, за да се възстанови цветовете по подразбиране.
Харесва ли Ви темата за Windows 10?
Тъмните теми може наистина да са спасители очите ви.
Как да намерите на дублиращи се файлове на вашия компютър


Каква е операционната система? Видове операционни системи

Ccleaner - как да почистите вашия компютър от прах?
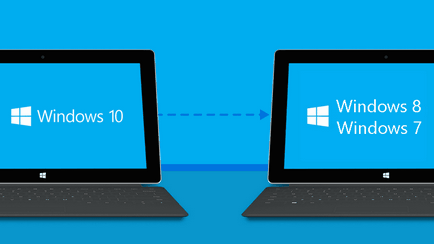
Как да се върнете, Windows 10 или Windows 7 8.1

Акаунти и семейна безопасност на Windows 10

Как да се коригират грешки и isdone.dll unarc.dll

Как да се регистрирате Yandex Mail