Word 2018 Автоматичното
Една грешна стъпка и сте оставени без нищо. Прекъсвания в захранването или блокиране на системата, най-лошото е, когато всичко работи в Word'a "Заявление Грешка ..." в момент, когато сте записали най-важно и необходимо.
В Microsoft създаде уникална възможност както Autosave. Това свежда до минимум негативните последици от форсмажорни обстоятелства, изброени по-горе. Нека да разгледаме как да конфигурирате тази функция.
По принцип Microsoft Office меню (бутон Офис в горния ляв ъгъл) в менюто Опции на Word - Спасяването Трябва да активирате Auto Save команда. Списъкът с минути, трябва да определите колко често (в минути) на програмата следва да извършва автоматично запазване.
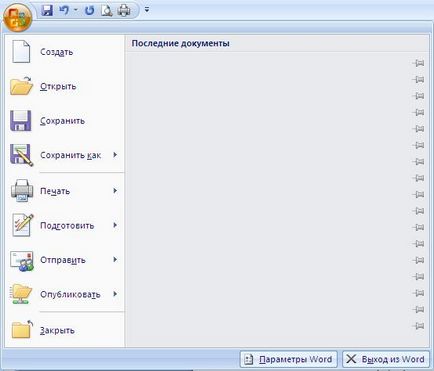

По този начин, ако запишете харта интервал от 5 минути, документът се записва автоматично на всеки 5 минути, а ако електроенергията беше изчезнал в продължение на 3 минути, след като автоматично спаси, а след това ще се възстановява документа във формата, което беше преди 3 минути.
В същото меню, можете да укажете пътя до папката, в която да се съхранява версия на документа се отваря - данни за продукта за автоматично възстановяване. По подразбиране - това е C: \ Documents и Settings \ потребителско име \ Application Data \ Microsoft \ Word \.
Сега, нека разгледаме възстановяване функцията на документа.
Ако Word не приключи работата правилно и не е нужно време, за да запазите данните, но сте въвели автоматично спаси, а след това по време на следващия цикъл Word'a, автоматично стартиране на приложения Възстановяване на документ.
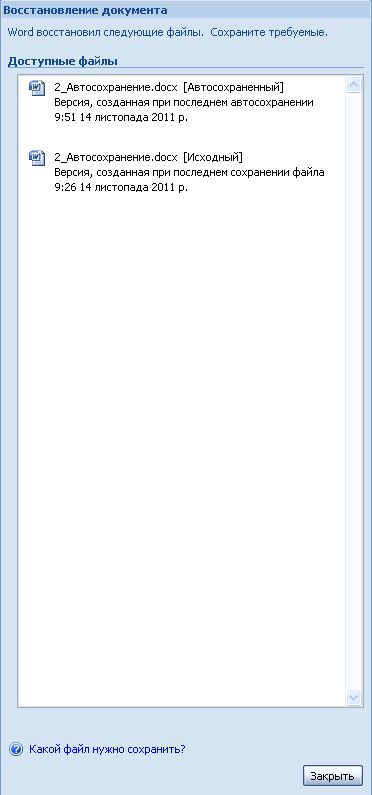
В скоби до всяка от версиите ще покаже вида на версии код. Например, източник. Autosave.
- Източник - това е версия на документа по време на откриването му, или да запишете с помощта на бутона Save, или CTRL + S.
- Avstosohranenny - тази версия на документа, който е създаден по време на последния за автоматичен запис.
Докато кликнете върху всяка версия се показва автоматично на екрана, но освен това, всяка версия има собствено меню, където можете да изберете Запазване като ... и запазете версия под различно име, или близо ако вярвате в тази версия на незначителност.
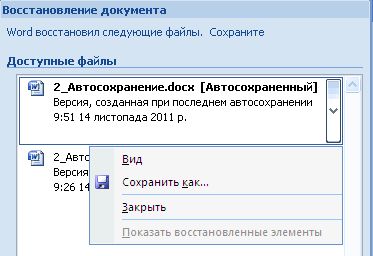
Използвайте Запиши като ... функция е много полезна, когато имате няколко версии, и няма време да се съвместяват своите различия. В този случай, запазвате документ под различно име, а след това проверят и да ги сравните.
След завършване на всички операции с версиите на документа, затворете района на документ Възстановяване на задачи, като щракнете върху бутона Затвори. Всички незапазени версия на документа ще бъде изтрита автоматично.
В Word, можете да конфигурирате резервно всеки път, когато запазите документ. По този начин, в случай на загуба или повреда на файл, вие винаги ще имате най-новата копие на съхранявания документа. Тази версия на документа, спасени с помощта на бутона Save, или CTRL + S. Ето защо, ако изтриете оригиналния документ и не сте записали последните промени, архивирането няма да има такива промени.
За да се даде възможност на резервния вариант, с бутона Office (горния ляв ъгъл) в менюто Опции на Word - Advanced раздел Save квадратчето пред опцията Винаги правете резервно копие.

Архивите се съхраняват в едно и също място, където оригиналния документ. Нова архивиране, при запазване на оригиналния документ, заменя съществуващата архива. Така, че имате директория винаги ще бъде даден файл източник и архивиране. резервно име се определя автоматично и има вид на копие Imya_dokumenta.wbk. Например, за източник на файла Plan.doxc резервно копие на Plan.wbk ще изглежда.
Отваря архивиране като обикновен документ чрез двукратно щракване на мишката, но и за работа, е необходимо да го запишете в doxc формат, като изберете Запазване като ...
Q & A
Имам включени автоматично спаси, но той се намесва само с работа, какво да правя?
Ако документът е голям, и / или съдържа много графики, процесът на авт ще отнеме няколко секунди, в този момент Слово ще "замрази". В този случай, автоматично спаси е по-добре да се инсталира с голям интервал от време, или забраните, и след като направите значителни промени в информацията, или документ, сами по себе си, за да натиснете бутона Save, или клавишната комбинация CTRL + S.
Аз няма да се отвори панела за да възстановите файлове, макар Autosave е настроен на всеки 10 минути. Какво да се прави?
В този случай автоматично запазване на документи могат да се отварят ръчно. За това са ви необходими:
Работил съм по цял ден с документа - редактира, и набързо затвори позицията ми трябва, без да записвате. ((((Как да потеглям към нишката на резервната автоматично запазване или измисли нещо.
Ако задачата е завършена правилно Word'a и след работа просто отказа да запазите промените, няма промени на документа не се е запазила или подкрепени (тъй като тя е създадена от запазена версия), който и да е автоматично запазване (версия са отстранени, когато запазите документа). По-добре е да се обучават сами периодично да натиснете бутона Запазване или CTRL + S.