Добавяне на номера на страницата в горен или долен колонтитул в дума за прозорци
Ако документът вече има текст горния или долния колонтитул (например страна заглавие или глава заглавие) и искате да добавите номера на страници, ще трябва да използвате експресни блокове от полевите кодове. Когато се опитате да добавите номера на страници към съществуваща долния, като кликнете върху номер на страница в раздела Вмъкване, съществуващия текст ще бъде заменен от номер на страница.
Ако не използвате текстов долния, научете как да добавите бързо номера на страници в документ от статията Добавяне на номера на страници в Word.
. Забележка: Ако използвате браузър, за да редактирате документи в Word Online, вижте Добавяне на номера на страници в колонтитулите в Word Online нататък в тази статия.
Добавяне на номера на страници в съществуващата колонтитул с помощта на бързи Части
Съвет: Може да бъде подходящо да се види не само в областта на горния и долния колонтитул, но белезите за форматиране в тях. В раздела Начало в Параграф група, кликнете покажете или скриете (¶), за да се покаже форматиране марка. Натиснете бутона отново, за да ги изключите.
Кликнете два пъти върху колонтитулите, за да отворите раздела Design вижте Работа с горни и долни колонтитули.
Под позиция, кликнете на подравняването на раздел Insert и поставете превключвателя на средата. в левия край или надясно, в зависимост от това, къде трябва да се показва номера на страницата. След това кликнете върху OK.
Под Insert, изберете Бързо Части> Field. Open диалогов прозорец Field.
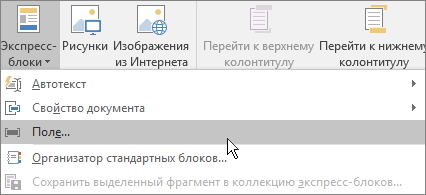
В списъка Fields, изберете Page. в раздела Field Properties, изберете желания формат за номериране, и след това щракнете върху OK.
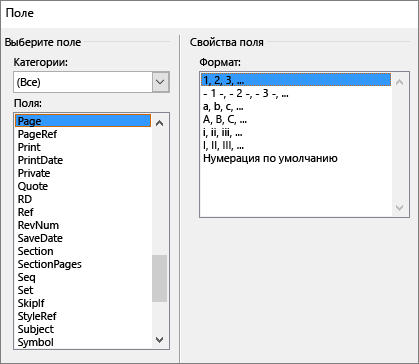
За да се върнете към основния текст на документа, щракнете върху Затвори горния и долния прозорец.
?PHP включва ($ _SERVER [ "DOCUMENT_ROOT"] "/ vstavki / blokvtext2.html".); ?>
За повече информация относно привеждането в съответствие на съдържанието на горни и долни колонтитули, вижте. Подравняване член Insert раздел.
За повече информация относно кодовете за полетата, вижте. Член кодове на полета в Word.
Промяна на външния вид и разположението на номера на страницата
След добавяне на номера на страници, можете да настроите своята позиция и външен вид.
Маркирайте номера на страницата в долната част на страницата.
В раздела Проектиране, кликнете подравняване Insert раздел и подравняване на участъка, за да изберете друга опция. Номерът на страницата, може временно да изчезне.
В раздела Вмъкване, в групата Header & Footer, натиснете Page Number> Текуща позиция.
Изберете желания стил от колекцията на номера.
Забележка: Намерете подходящ ход стил през списъка от стилове в колекцията. Можете да изберете един прост номер или приложите стил Страница X на Y. да се използва по-подробен формат (Страница 1 от 7). Експериментирайте с различни опции и изберете стил, който ви подхожда най-добре.
Можете също така да настроите външния вид на номера.
Маркирайте номера на страницата и след това щракнете върху диалоговия прозорец Font. като се възползва от раздела Начало или чрез натискане на CTRL + D. Редактиране на семейството, стила, размера или цвета на шрифта.
Добавяне на номера на страници в горни и долни колонтитули в Word Online
Ако не са се преместили в режим на редактиране. Изберете Edit Документ> Промени в Word Online.
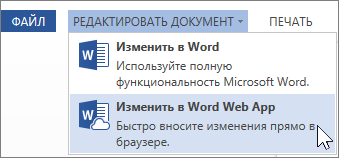
За да отворите горния или долния колонтитул област от документа, щракнете върху Insert> Header и Footer.
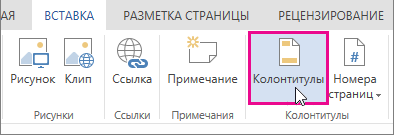
Кликнете номера на страници. Колекцията се отвори, за да изберете мястото, където искате номера на страницата, например, в горния ляв ъгъл.
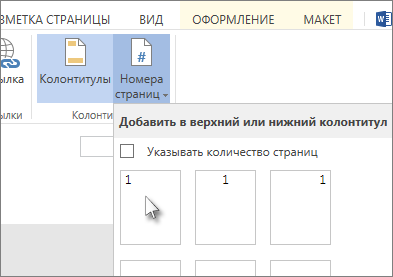
Ако в същия район вече има текст, не се притеснявайте: Word Online да поставите номера на страницата в непосредствена близост до него.
Съвет: Ако искате да се покаже броя на страниците (например 3 от 10), поставете отметка в квадратчето, за да определите броя на страниците.
За да видите как ще изглежда документа, изберете View> Reading Mode.