Как да монтирате изображение на диска на компютъра си
Днес, повечето от игрите и софтуер в интернет се разпространява като файлово разширение образ на диск ISO. Това е много удобно, защото, за да се играят някои нови продукти, вие не трябва да тичам до магазина и стоят в линия за ценните кутия. Но какво да се прави с изтегленото изображение? Въпреки, че това може да се записва на диск с помощта на който и да е програма за запис, с помощта на специален софтуер, можете да направите вашия Windows компютър, за да мисля, че ние ще постави в обикновено превозно средство.

В предишна статия пише за приложенията, които могат да създадат образ на диска. Днес ние ще говорим за една програма, която ви позволява да монтирате виртуален диск, прави без оптични носители. Помислете за най-надеждни и доказани само с най-добрите варианти за ръце как да монтирате изображение диск на компютър, работещ с операционната система Windows.
Вграден Windows функционалност
Ако вие сте късметлия потребител на Windows 8, 8.1 или 10, почти не е нужно да се мисли за решенията за трети страни, тъй като той работи с редовни средства. Случило се така, че по време на развитие на Windows 8 падна преустановяване на оптичните медии и все по-голям брой компютърни хардуерни производители започнаха да отказват монтирането на лазерни дискове. Е, разработчиците на Microsoft във времето, за да видите тази тенденция и въведени способността да се движи и монтиране на изображение диск в ISO формат. Ако смятате, че по-голямата част на файлове в интернет в този формат, ще ви почти никога не се нуждае от друга програма. Какво трябва да направя, за да отворите ISO файл в Windows Explorer?

Натиснете бутона "Extract"
Единственият недостатък на това решение е подкрепата на само един ISO формат, така че ако искате да монтирате изображение с различно разширение, ще трябва да изберете един от следните продукти в нашия преглед.
Daemon Tools Lite
Безспорен лидер в разработката на софтуер за виртуални дискове. Сред основно конкурентно предимство - наличието на безплатна версия, но с някои ограничения, но за които окото е достатъчно за домашна употреба, минималната консумация на системни ресурси на компютъра, както и подкрепа за почти всички съществуващи в момента формати. В допълнение, интерфейсът на меню е много ясен и лесен, така че може дори неопитни потребители да разберат. Как да използвате инструмента?
- Отидете на сайта на официалния разработчика и да изтеглите инсталационния файл. Когато инсталирате, изберете безплатен лиценз, който ще има редица ограничения, например, само четири устройства могат да бъдат инсталирани и ще бъде на разположение на всички възможности. Освен това, вие ще трябва да видите разнообразна информация от партньори.
- В следващия етап, програмата ще предложи да сканирате компютъра си за файлове, записани с разширение ISO. След приключване на всички от тях ще бъдат показани в основния прозорец и за монтиране на виртуален диск, няма да има нужда да го търсим в целия компютър. Всичко ще бъде на една ръка разстояние.
- В общия списък можете да се интересуват от изображението, кликнете с десния бутон на мишката и изберете "Mount", след което веднага ще се появи в Windows Explorer като нормален диск. Единствената разлика е, че вместо да оптични носители в него ще се използва от виртуалното. Също така, всички активни устройства ще бъдат показани в най-долния ред на главното меню.
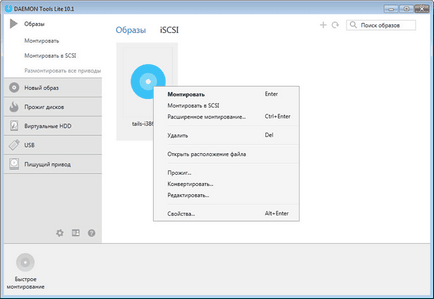
- В бъдеще, можете да щракнете върху "бърз монтаж" в долния ляв ъгъл на прозореца, който ще се отвори прозорец на Explorer, където можете да изберете предпочитания от вас изображение.
- За да забраните на виртуални медиите в контекстното меню на иконата на активния диск, щракнете с десния бутон и изберете "Спиране". Можете дори да изключите всички с едно натискане на колела чрез натискане на бутона "Да се спре всички устройства."
Много мощна програма, която ви позволява да работите с файлове с изображения. Неговите функции ви позволяват да се прилага продукта в професионална среда. Наистина, функционалността на програмата е наистина огромен. В допълнение към създаване на изображения, можете да ги запишете, създаване на менюта с всякаква сложност, да редактирате снимки, дори без да ги разопакова, да ги компресирате да се спести място на твърдия ви диск, конвертирате от един формат в друг, и още. Специалистите препоръчват да използвате тази програма, за да създадете стартиращ USB диск за инсталиране на операционната система Windows на вашия компютър.
Ако се върнем към основната тема на материала, най-голям интерес за нас е възможността за монтиране на виртуален диск. За съжаление, програмата не е безплатна версия, а съдебният процес е толкова ограничен, че това е почти невъзможно да се използва. За щастие, ограниченията не включват възможността за изготвяне на изображение на диска, така че ако освен функцията вече няма нужда от нещо, не се колебайте да се залюлее пробната версия. Как да монтирате изображение диск в sistemus да помогне?
- Инсталирайте програмата на първия манш, изберете "пробен период" за безплатно ползване на, или "Купи сега", за да го купят.
- За да добавите нов диск, натиснете Menu - View чрез изследовател прозорец, намерете ISO файл, потвърдете с "Open".
- В главното меню, щракнете върху Инструменти - Монтирайте виртуално устройство, или в противен случай натиснете F6.
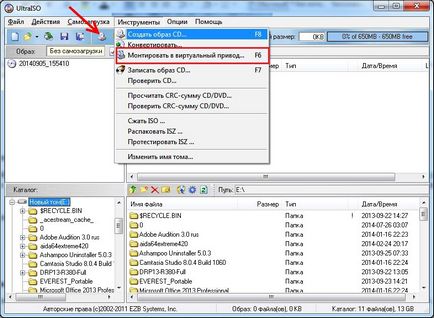
"Монтирайте виртуално устройство"
- В малкия прозорец, натиснете "Mount" и изчакайте няколко секунди и след това в Windows Explorer, проверете съдържанието на виртуален диск.
- Ако искате да го изключите в Windows Explorer на виртуален диск, натиснете десния бутон на мишката, превъртете до менюто UltraISO, задръжте курсора на мишката и изберете "Спиране".
Алкохол 52%
- Стартирайте програмата, в основния прозорец, щракнете върху File - Open и изберете изображението, която се съхранява на твърдия диск.
- В главния прозорец, щракнете с десния бутон върху файла и изберете "Планината на устройството ви."
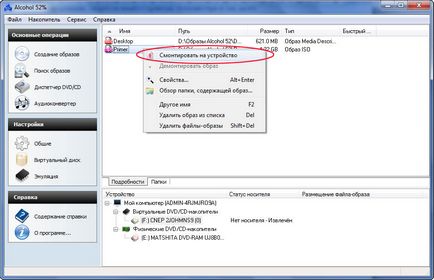
Натиснете бутона "Mount на устройство"
- Отворете Explorer виртуален диск.
- За да я деактивирате, отидете в менюто Utilities, щракнете върху файла в щракнете с десния бутон на прозореца и изберете "Премахване на изображението".
Вместо заключение, или колко бързо да се възползва от виртуалния диск и да го изключите
Тези методи за връзка включват стартирането на програмата за емулация. Ако не се натоварва, използвайте този метод. Въпреки това, всичко, което може да бъде значително опростена. Някои софтуерни продукти при инсталиране на системата автоматично улавя на файловите асоциации и това ще бъде възможно да се отвори и да е изображение като нормален файл чрез двукратно щракване на мишката. По-специално, тази възможност Daemon Tools Lite. При използване на други продукти, когато се опитате да стартирате изображение на диска ще се стартира автоматично главния прозорец на програмата, в която трябва и ще направи подходяща манипулация. Най-щастлив Windows потребител от версия 8 - не е нужно да инсталирате нищо, защото откритата ISO-файл е достъпна чрез стандартния Windows Explorer. Ако все пак, да се насладите на диска, който искате да го изключите, независимо от софтуера директно в Windows Explorer щракнете с десния бутон върху виртуалния диск и изберете "Eject".