Как да промените цвета на прозорци 10 прозорци
По-долу - подробности за това как да се промени заглавието на прозореца бар цвят и цвета на фона кутии по няколко начина. Вижте също :. Теми на Windows 10. Как мога да променя размера на шрифта на Windows 10.
Промяна на цвета на заглавието на прозореца на Windows 10
За да промените цвета на активния прозорец (до неактивния настройката не се прилага, но че ние ще спечелим, и т.н.), както и техните граници, следвайте тези лесни стъпки:
- Отидете на настройките за Windows 10 на (Start - иконата на зъбно колело или натиснете Win + I)
- Изберете "Персонализация" - "Цветове".
- Изберете желания цвят (за да използвате своя, по избор на цветове, натиснете върху знака плюс до "допълнителният цвят" и по-долу, за да включи елемент "Show цвят в заглавната лента", можете да се прилага и цвят на лентата на задачите, старт менюто и системния трей.
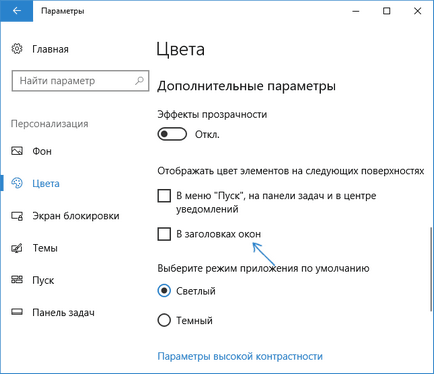
Съставено - сега всички избрани елементи на Windows 10, включително прозорците заглавия, ще имат избрания цвят.
Забележка: Ако същите настройки в горната част на прозореца, за да включват позицията "Автоматичен избор на основен базов цвят", след като цвят регистрация на прозорци и други елементи на системата ще избере средния основен цвят на тапета.
Промяна на фона на прозореца в Windows 10
Друг въпрос, който често се попита - как да се промени на фона на прозореца (фона цвят) на. По-специално, някои потребители е трудно да работят в Word и други програми за офиса на бял фон.
Удобни вградени инструменти за промяна на фона на Windows 10 не е налице, но можете да използвате следните методи, ако е необходимо.
Промяна на цвета на фона прозорец с помощта на високи параметри контрастни
Първият вариант - да се използва с вградени теми за настройка с висок контраст. За да получите достъп до него, можете да отидете в Settings - Достъпност - High Contrast (или натиснете "Високи Контраст" на страницата за настройки на цветовете на, обсъдени по-горе).
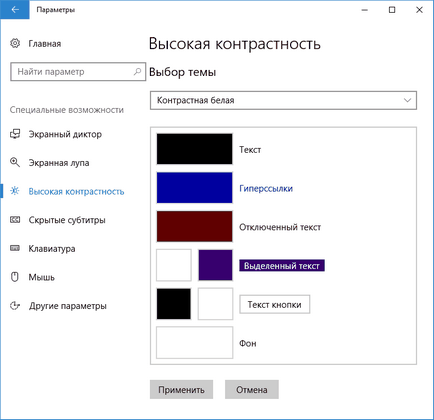
В параметрите на конци с висок контраст, цвят, като щракнете върху "Background" можете да изберете цвета на фона за Windows 10 прозорци, които ще се прилагат след като натиснете "Apply". Приблизителен възможно резултат - на снимката по-долу.
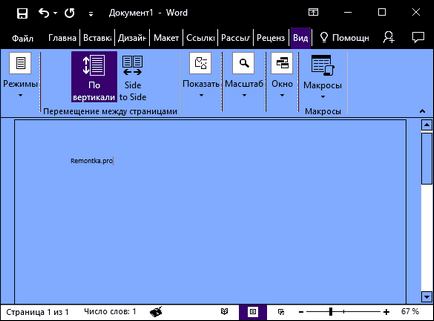
За съжаление, този метод не се отразява само на заден план, без да засягат външния вид на другите елементи на прозорци.
Използване на програма Classic Color панел
Друг начин да промените цвета на фона прозорец (и други цветове) - програма на трета страна Classic Color панел, на разположение за изтегляне на сайта на разработчика WinTools.info
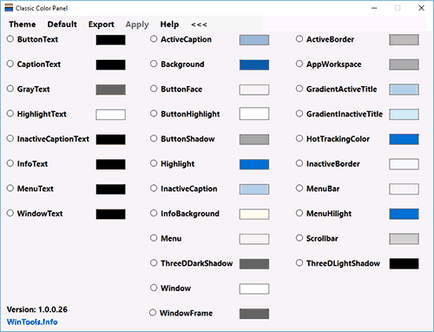
След стартиране на програмата (в първия старт ще бъде помолен да запазите текущите настройки, аз препоръчвам да го направи), промяна на цвета в параграф «Window» и натиснете Apply в менюто на програмата ще бъде направено от системата, а след ще се прилага през следващите настройки за влизане.
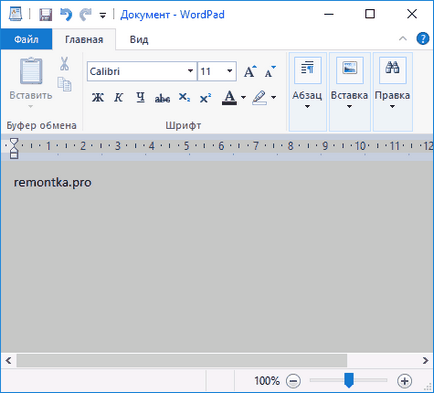
Недостатък на този метод - промяна на цвета не е на всички прозорци (промяна и в други цветове в програмата също работи избирателно).
Важно: Следните методи работят в Windows през октомври 1511 година (и са единствените, които), изпълнението не се проверява в най-новите версии.
Персонализирайте вашите собствени цветове за дизайн
Въпреки факта, че списъкът е на разположение в корекцията на цвета е достатъчно широк, че те не обхващат всички възможни варианти и е вероятно, че някой ще иска да изберете свой собствен прозорец цвят (черен, например, които не са посочени).
В странен начин, а не всички цветове, например, не работи на черно, кодът за които 0 (или 000 000), ние трябва да се използва нещо като 010000. Това не е единствената опция, която не можех да я накара да работи.
Освен това, доколкото ми е да разбера, като цветово кодиране, използван от BGR, а не RGB - това не е от значение, ако използвате черен или нюанси на сивото, но ако това е нещо, "цвят", а след това ще трябва да сменяте двамата екстремни стойности. Това означава, че ако програмата палитрата ви показва FAA005 цветен код. След това, за да получите кутия портокалов цвят, ще трябва да въведете 05A0FA (също се опита да го покаже на снимката).
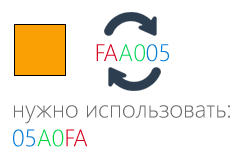
промени в цвета, се прилагат незабавно - достатъчно, за да се отстрани във фокуса (щракнете върху работния плот, например) с прозорец и след това се върнете към него (ако не работи, да излезете и да влезете отново).
Вторият метод, който се променя цветовете не винаги са предвидими, а понякога и не за това, което трябва (например черен цвят се прилага само в границите на прозореца), плюс всичко е спирачка компютър - с помощта на скрити в Windows панел аплет 10 контрол (вероятно да го използвате в новата операционна система не се препоръчва).
Той може да се стартира чрез натискане на Win + R на клавиатурата и пишете rundll32.exe shell32.dll, Control_RunDLL desk.cpl, Advanced, @ Разширени и след това натиснете Enter.
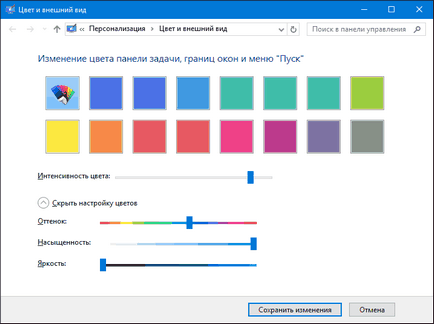
След това ще можете да коригирате цветовете ви пасват правилно и натиснете "Запис на промените". Както казах, резултатът може да бъде различен от това, което сте очаквали.
Промяната в цвета на неактивен прозорец
Кликнете върху дясната страна, щракнете с десния бутон и изберете "New" - "DWORD стойност 32bit", а след това да го настроите да AccentColorInactive име и кликнете два пъти върху него. В полето Данни за стойността, посочете цвета на неактивен прозорец по същия начин, както беше описано в първия метод за избор на произволни цветове за Windows 10 прозорци.
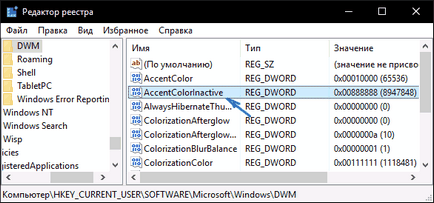
По мое мнение, той описва всичко, което можете, по този въпрос. Надяваме се, че за някои от моите читатели ще бъде полезна информация.
И изведнъж, и това ще бъде интересно: