Как да работят в Word

Microsoft Office Word е софтуерен инструмент за писане и текстообработка. Тази програма е много често в ежедневието офис работа. Често служителите, които трябва да се работи с текста, изискват минимални умения за работа в офиса. В печатане на текст не е нищо сложно, но неговата работа и правилното изпълнение нужда от знания.
Основи на Microsoft Word
С Уорд е възможно да се създадат различни видове текстове: есета, курсови работи, документи и др. Като се има предвид възможността за проектиране на текста чрез промяна на външния вид, да добавяте изображения, таблици и други необходими елементи.
Задайте текст в документ
Отворете програмата от работния плот или менюто "Старт". Ние ще се срещне с чист бял лист хартия А4. формат на листа може да се променя за всяка друга стандартна, повече за това по-късно.

Можете да превъртате страниците със специален плъзгач надясно на листа А4, мишка колелце.
За да отпечатате текста, с помощта на левия бутон на мишката, за да преместите курсора в началото на планираната текст в горната част на страницата.
Ако случайно сте направили нещо нередно, или са премахнати част от текст, можете да се върнете обратно действие. За да направите това, използвайте комбинация «Ctrl + Z» ключ.
Спасяването на готовия документ
За да запазите работата си, написано на бял лист електронна "хартия" в пълния файл за по-нататъшна обработка или употреба, има няколко възможности:
- Запазва се чрез натискане на определеното по тази ключова в менюто "Файл". Щракнете върху бутона "File" в горния ляв ъгъл на екрана, след което изберете опция "Save As."

Ще се покаже прозорец, който ще бъде поискано да изберете името на документа и мястото, където ще се намира след спасяването достъп до нея.


подразбиране Microsoft Word програма определя опцията за автоматично запишете документа. Изключване на тази опция, можете по протежение на пътя :. "Файл" - "Настройки" - "Спасяването" В това меню можете да изберете или опция за забрана автоматично запазване и интервала от време, през който функцията ще спаси модифициран файл автоматично. Една много полезна функция за хора, които забравят да запишете вашите документи ръчно.

Когато се работи с важни документи не забраните автоматично спаси за да се избегне загуба на данни. Причина за катастрофата програма може да бъде нищо случайно затваряне на програмата, да блокира работата на компютъра, поради метеорологичните условия и така нататък.
Ние работим с шрифта
Визуалната възприемането на текста е много важно за читателя. Понякога, поради неправилна регистрация на лицето четене на текста, аз изгуби желание да го завърши, колко интересно да не го прави. За приличен вид набран поток от букви и знаци Има вграден в инструменти на програмата.
Ако все пак са решили да използвате различен шрифт по свое усмотрение, Уорд предлага на своите потребители готов списък от шрифтове с предварително инсталирана операционна система. В случай, че е предвидено количество не е достатъчно, можете да инсталирате изтеглено или купено в интернет шрифтове отделно.
Font има две основни параметри, това е вида шрифт и размер. Освен тях има и други, по-разширени опции за оригиналния текст форматиране. За да приложите някой от параметрите, първо трябва да се разпределят определена част от документа за преработка. За да направите това, ние натиснете левия бутон на мишката в началото на рамката и плъзнете до края. Хит комбинация «Ctrl + A», за да маркирате правото на документа.



Освен това, можете да промените размера на шрифта, без да избирате дигитален вариант, но само с натискане на двата бутона са отговорни за това. Левият бутон на мишката се увеличава размера на шрифта с една стъпка, както и правото, съответно, намалява.


Натискането на този бутон, ние осигурихме няколко възможности, изборът на които зависи от вашите предпочитания. Техният ефект може да се види в примерите, изброени в избора на ред. Както е случаят с шрифта промяна преди полагането на параметъра е необходимо, за да изберете част от текст, за да бъде обработена.

Подравняване на съдържанието на документ
Има четири функции за уеднаквяване на съдържанието на документа, върху листа:
- Подравняване вляво (комбинация «Ctrl + L» ключове);
- центрирано подравняване (комбинация «Ctrl + E» ключ);
- Подравняване вдясно (комбинация «Ctrl + R» ключове);
- Ширина регулиране (комбинация «Ctrl + E» ключ).
Ако първите три характеристики, всичко е ясно, тогава какво е същността на пълна обосновка? Всичко е просто. Този параметър се изисква при получаване на документи в някои организации, тъй като след текста му прилагане редовно изпълва листа от двете страни. За да разберем това, погледнете неговото влияние върху примера:
- Подравняване вляво:


Този екран показва, че във втория вариант на текста от дясната страна се намира по-точно, по-близо до ръба. Че това трябва да бъде под формата на официален материал когато става въпрос за изравняване.
Промяна на формата на текста

- Bold (комбинация «Ctrl + B» ключове);
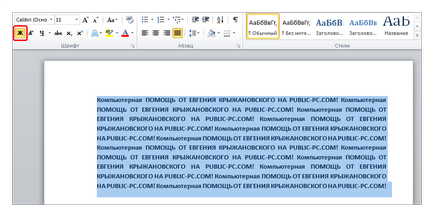


Тези параметри могат да се комбинират един с друг. Така че текстът ще изглежда с приложен към него марка на три параметъра, споменати по-горе:

Поставяне на изображение в документ на Word
- За вмъкване на елемент в документа, трябва първо да отворите подменю "Insert" в горния панел на програмата.




В прозореца, който се появява, търси желания образ сред файловете на вашия компютър.

Както можем да видим, да извършват по-голямата част от работата в Word програмата за офис не е трудно, най-важното, за да свикне с интерфейса и да се приспособи към функциите, за да се разбере тяхната цел.