Как да се създаде TeamViewer
Много удобно, ако трябва да се осигури дистанционна помощ на приятел или се свържете с домашния си компютър, в момент, когато не сте у дома, а достъпът до него е задължително по някаква причина! Добрата новина е, че няма проблеми в защитната стена, така че да се свържете към компютъра, винаги се обърне и защитна стена, няма да си пречат.
Преди да започнете да използвате TeamViewer естествената му трябва да изтеглите и инсталирате програмата ви е необходимо от официалния сайт. Ще обясня защо.
В TeamViewer, разбира се, програмата платени и когато хората чуят за това, някои от тях се опитват да намерят пукнатини, да го изтеглите от торенти и други. Не го прави. Рискувате да изтеглите на вашия компютър вируси, троянски коне и друг злонамерен софтуер!
TeamViewer, можете да използвате безплатно. За всеки случай, ако програмата се използва за нетърговски цели. Това е - това е, което ни трябва, ние няма да дистанционно поддържане на сървърни компютри или администрират всяка компания, нали?
Ето няколко стъпки, които не трябва да правите, ако използвате програмата за нетърговски цели:
1) Свържете се с вашия офис / работа компютър от дома.
2) е свързан с PC десктопа, за да домашен компютър.
По принцип, това е! Не го прави, защото ако програмата прецени, че тя се използва за търговски цели, той ще бъде наложена тежки ограничения в използването му!
Инсталиране на TeamViewer 9
След като изтеглите програмата от официалния сайт «teamviewer.com/ru/» стартирате изтегления файл. Появява се прозорец:
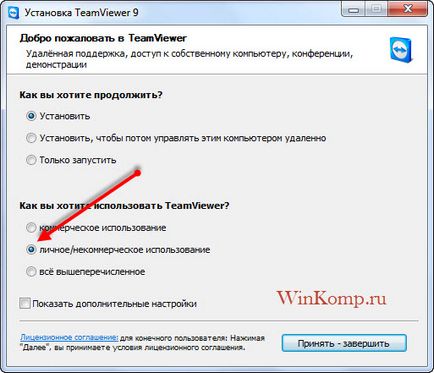
В този прозорец трябва да се провери "Private / некомерсиална употреба" и натиснете бутона "Приеми - за да завърши" Сега ние трябва да се изчака, докато не приключи инсталацията.
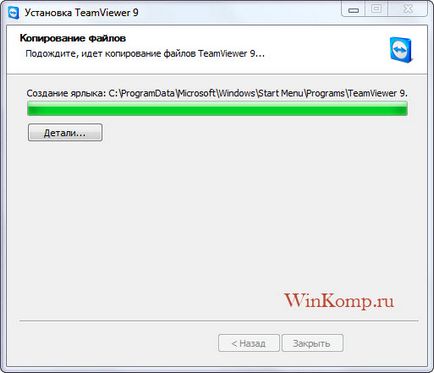
След като инсталацията приключи, между другото, не е нужно да чакате дълго време, ще се появи прозорец с кратко намек.
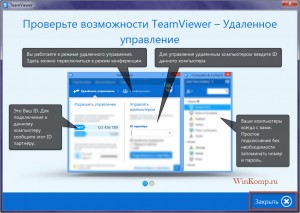
Не обръщайте внимание на този прозорец, тъй като това ще бъде обсъдено по-долу и повече. Натиснете бутона "Close" бутона в долния десен ъгъл. Сега той ще започне TeamViewer и е готов да отида.
Как да конфигурирате TeamViewer и как да го използвам!
След стартиране на програмата, трябва незабавно да се свържете към отдалечен компютър (разбира се, ако е зададено като TeamViewer) За да се свържете трябва да знаете, собственик на уникалния номер на PC на своя компютър «ID» и парола.
Научете информацията за връзка само, име и парола са от лявата страна на главния прозорец.
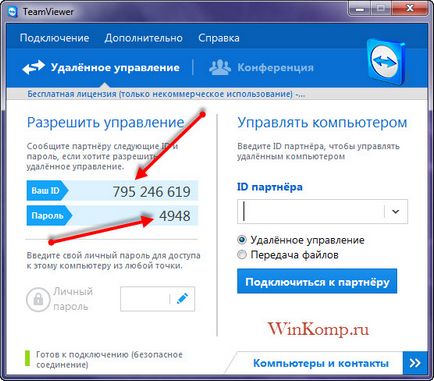
Съответно. Ако имате нужда от някой, свързан към вашия компютър, а след това трябва да имате да кажете на партньора си име и парола.
Ако искате да използвате TeamViewer да се свържете с домашния си компютър, а след това трябва да използвате "личната парола" на това ще бъде отделен разговор по-долу.
В този случай, ние ще обмислим възможността, когато тя е, което трябва да се свържете с друг компютър, например към другия.
Когато вие ще знаете и паролата на отдалечената машина, въведете идентификацията в "номер на партньора»
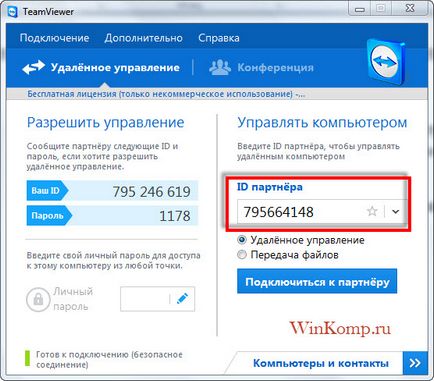
Кликнете върху "Свържете се с партньор" сега е прозорец за въвеждане на паролата ще се появи след няколко секунди.
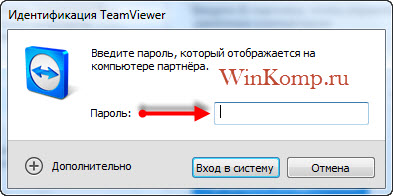
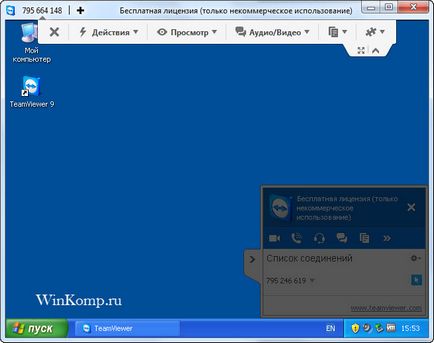
Както можете да видите на снимката по-, аз бях свързан към компютър с Windows XP.
Какво можем да направим с отдалечения компютър?
Абсолютно всичко и към вашия компютър. Ако няма никакво ограничение от страна на отдалечения компютър. Някои функции и настройки, ще говорим по-подробно.
Както може би сте забелязали, на отдалечената машина не е тапет - това се дължи на връзката по подразбиране TeamViewer забранява тапети, но можете да промените настройките и тапети ще се появи, както преди.
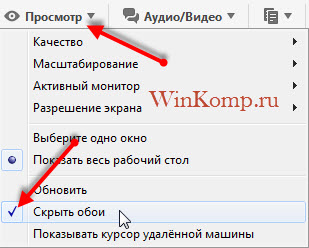
В долната част на списъка, натиснете бутона "скриване на изображението" е вече на тапета ще се показва на отдалечената машина.
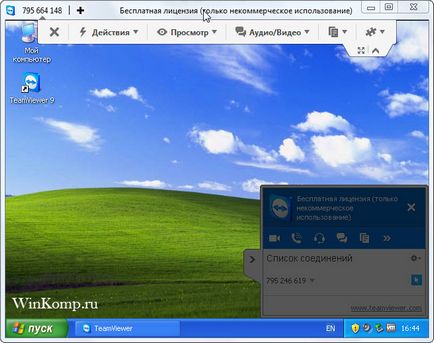
Що се отнася до други интересни настройки на TeamViewer. Тук трябва да се отбележи фактът, че, когато се занимават с него, можете да се рестартира на отдалечения компютър и да продължи да работи с него по-нататък.
Много полезна функция. Всички знаем, че когато настройвате компютъра си, понякога е необходимо да се рестартира. Например, може да направи промени в полза «Msconfig» на Сега можете дистанционно да рестартирате компютъра и да продължи по него, по-нататък.
За да се рестартира изберете раздела в менюто горе "Actions- дистанционно рестартиране - рестартиране"
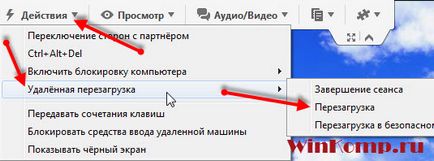
Сега, на отдалечения компютър ще започне да се рестартира. Вие ще бъдете помолени да изберете една от следните две неща.

Натиснете бутона "Чакай партньор" Сега можете да изчакате само за отдалечения компютър да се рестартира и ще започне TeamViewer. На вашия компютър, се появява следния екран:

Натиснете "Свържете отново" и не се свържете отново с отдалечен компютър, но без да я въведете.
В допълнение към нормалната рестарта. Можете да рестартирате компютъра в безопасен режим. За да направите това, трябва да се изпълняват едни и същи действия, само поставете "Reset" за да изберете "Рестартиране в безопасен режим."
В този случай, вие ще имате достъп до компютър в безопасен режим.
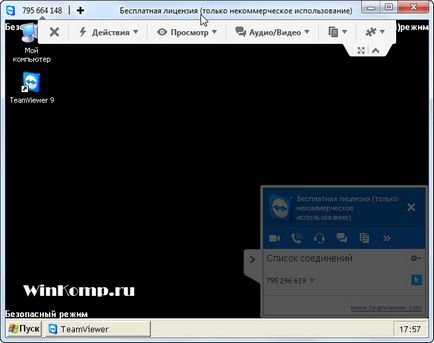
Ако е необходимо, по същия раздел, можете да използвате функции като:
Lock вход означава отдалечената машина: В този случай, собствениците на отдалечения компютър ще загубят способността да се извърши, всички действия на компютъра си едни и същи. Компютърът ще бъде напълно блокиран на собственика. Можете да направите всичко, което искате, както и множество PC ще има само за да гледате вашите действия.
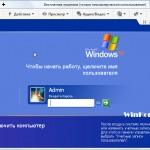
Стартиране на Task Manager. От този бутон, можете да изпратите заявка за стартиране на диспечера на задачите, както и за да активирате възможността за предаване на комбинация от клавиши на отдалечената машина.
Прехвърляне на файлове на TeamViewer
Такава възможност, както за прехвърляне на файлове, не може да бъде пренебрегван, и затова реших да напишете кратко за тази важна възможност. Отворете прозореца, за да прехвърляте файлове могат да бъдат от горния панел, раздел "File Transfer"
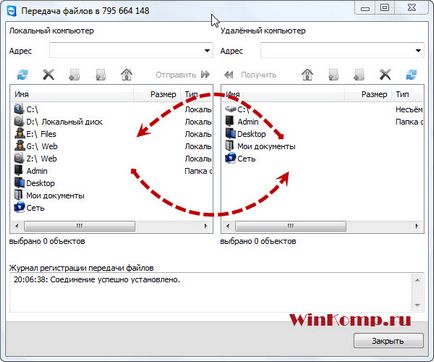
В левия панел съдържа файловете, които са на локалния компютър, който е на вашия компютър. От дясната страна на диалоговия прозорец на отдалечената машина на.
Вие може да искате да прехвърляте файлове на отдалечен компютър и да ги вземе. Изпращане или получаване на файлове с помощта на бутоните в горната част, "Изпращане и получаване" и както можете просто да плъзнете файла с мишката, и всичко!
За режим на прехвърляне на файлове, собственик на разположение лог действията на съответния компютър Вит, както следва:

Както се вижда от снимката, в дневника, можете да видите всичко, което се случва в режим на прехвърляне на файлове. Какво, как и къде се прехвърля, която сканира директории, свързани с лице, PC.
Що се отнася до прехвърлянето на файлове, тогава няма какво повече да се добави тук и така всичко е ясно и прозрачно!
Свързване с домашния си компютър чрез TeamViewer.
С други въпроси, би било толкова трудно? Имате нужда от нещо, за да стартирате програмата и да си отида по работа, и когато трябва да се свърже с вашия компютър от всяко място!
Разбира се, можете да го направите, но в този случай ще трябва да тече непрекъснато TeamViewer и да си спомните паролата.
Тя е по-удобно, за да изберете TeamViewer. И това определено фиксирано парола за достъп до домашния си компютър. По този начин, няма нужда да си спомня четирицифрена парола, и освен това, след като настроите в TeamViewer постоянен парола, програмата ще бъдат сведени до минимум на treey система "за един час"
Изберете в главния прозорец на менюто "Connection - конфигуриране на неконтролиран достъп", за да отворите съветника за настройка.
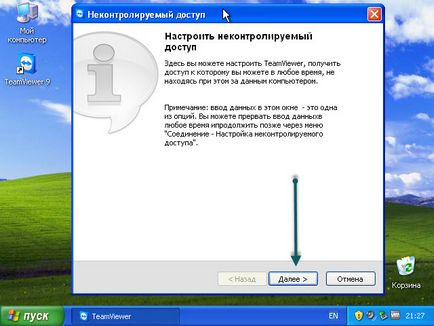
Можете да прочетете описанието, ако е необходимо, и след това кликнете върху "Напред"
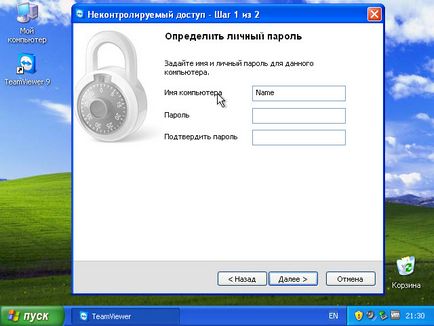
На този етап, моля, попълнете всички полета, областта на името на компютъра може да се остави като е, смених към «Име» и парола в полето, уточни сигурна парола е най-малко 6 символа.
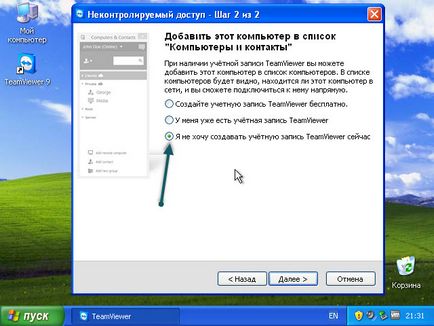
Докато ние нямаме никакво място да се регистрират, това е, което ще напиша отделна публикация, абонирайте се за блога актуализации. да не пропуснете, а сега просто поставете отметка в квадратчето "Аз не искам да си създадете профил ..." и натиснете бутона "Next"
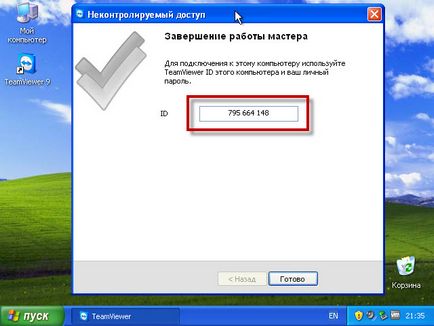
Във финалната фаза на постоянен настройките на паролата, не забравяйте вашата уникална идентификация и, разбира се, си парола.
След описаните по-горе настройки TeamViewer няма да се изключват, когато натиснете на кръста, а просто ще се търкалят в тавата чака връзка.
Не бъркайте постоянно паролата с този, който се генерира автоматично.
Сега можете да се свържете с вашия компютър с уникална парола, единственото нещо, което да се помни - това SOI ID.
В заключение;
Ако нямате възможност да се види програмата в действие, да се използва виртуалната машина.
Добър вечер!
Не използвам първата година на програмата, а сега се сблъскват с инцидента: когато е свързан към компютър партньор не може да се получи, за да прехвърляте файлове. Преглед на съдържанието на компютъра ми е в ход, но на компютъра, който се свързва с празно поле. Абсолютно. Razsharival и отделна директория и диска, но не системно. Напълно отстранява от опциите на TeamViewer. Преинсталира ... Но конкретно на този компютър (XP SP3) и не могат да получат достъп до прехвърлянето на файла. Може би някой е имал един тъжен опит? Prompt решение, моля те.
Здравейте! Кажете ми как да се създаде не за да покаже, че на компютъра, свързани с него
Благодарим Ви!